Gigabyte Aorus Z270X-Gaming 9 Motherboard Review
UEFI BIOS
The Gigabyte Aorus Z270X Gaming-9 BIOS is presented in a fairly common layout. Each of the major menu’s break down into other components allowing you to easily adjust the necessary settings. For most people, a few menus will be used more than others.
- Gigabyte Aorus Z270X Gaming 9 BIOS – MIT Screen
- Gigabyte Aorus Z270X Gaming 9 BIOS – System Screen
- Gigabyte Aorus Z270X Gaming 9 BIOS – BIOS Screen
- Gigabyte Aorus Z270X Gaming 9 BIOS – Peripherals Screen
- Gigabyte Aorus Z270X Gaming 9 BIOS – Chipset Screen
- Gigabyte Aorus Z270X Gaming 9 BIOS – Power Screen
The M.I.T. menu provides the options to adjust CPU, memory and voltage settings; in addition to the BIOS version of Smart Fan 5. The System menu, doesn’t provide a wide range of settings to adjust, it is mostly informational, however date/time can be adjusted here. The BIOS menu, sets some BIOS menu options; if you are in the BIOS regularly one setting that I found useful was adjusting the mouse speed. Peripherals, is where you can start adjusting the various on-board controller options for SATA, NVMe, TPM, Thunderbolt, USB and other options. Here you will find the BIOS version of the RGB Fusion tool. The last two screens are the Chipset and Power screens, where you can adjust a few settings such as power on after failure, wake on lan/keyboard/mouse/alarm, onboard graphics, and VT-d
- Gigabyte Aorus Z270X Gaming 9 BIOS – MIT Advanced Frequency
- Gigabyte Aorus Z270X Gaming 9 BIOS – Advanced Frequency – Advanced CPU Core
Most people taking a look at the Gamin-9 will be interested in the overclocking capabilities. These are presented on the initial menu option, M.I.T. With the Advanced Frequency sub-menu, you can start your overclocking tweaking. For those that want to do a quick overclock, you can easily adjust the CPU Clock Ratio one point at a time. While the memory speed can also be adjusted through various speeds with one menu option; System Memory Multipler. This screen makes it very easy to do some quick overclocking. For those that want to get into more detailed overclocking options, you can adjust many more features within the Advanced CPU Core menu; such as individual core clocks, and CPU power settings. For our overclocking, we will keep it easy and adjust the CPU Clock Ratio for the most part.
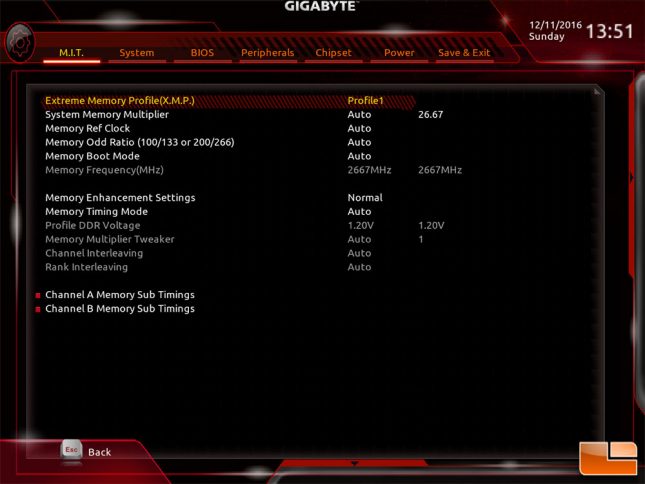
While you can adjust the overall memory clock speed within the Advanced Frequency, within the M.I.T. Advanced Memory Settings menu, you can fine tune the settings down to the individual timings.
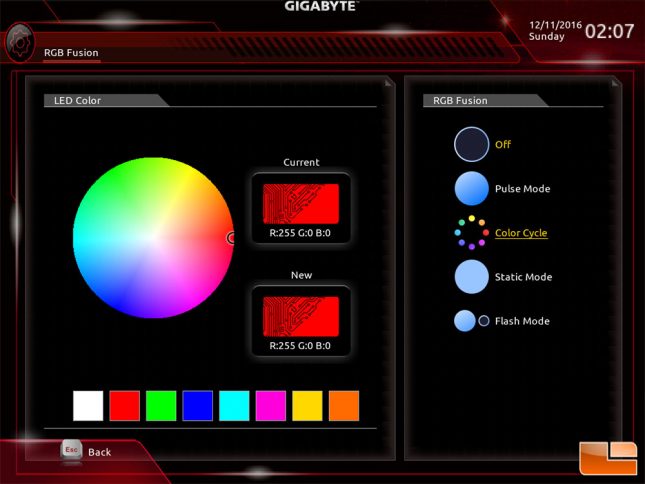
Within the BIOS, you can adjust the LED’s on the motherboard with RGB Fusion. You can pick from using the color wheel from the pallet of 16.8 million colors, and assign them to the specific mode. Within Windows, the software version of RGB Fusion is more powerful, allowing you to adjust the LED lighting to each individual zone.
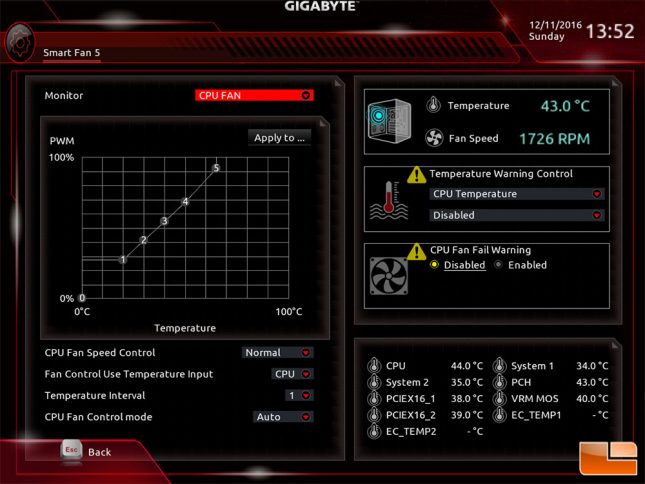
Within the BIOS, you can adjust more than just the CPU, Memory and LED lighting. Smart Fan 5 is the latest version of their tool that allows you to control the various fan headers on the motherboard. It includes built-in profiles for Silent, Normal and Full speed, or you can adjust the speed of the fans manually, determined by the temperature.








