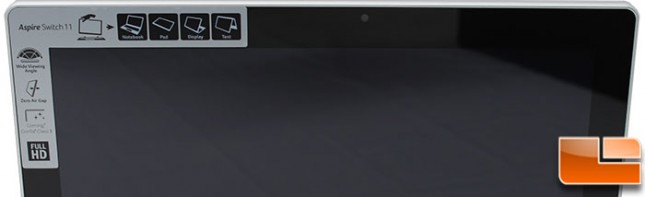ACER Switch 11 Pro 2-in-1 Laptop Review
ACER Switch 11 Exterior Features
Tablet
The ACER Switch 11 features an 11.6″ screen with a native resolution of either 1366×768 or 1920×1080, the model we received has a resolution of 1920×1080. It is an IPS panel, with Gorilla Glass 3 which should make it robust enough to resist light scratches. The screen has also been coated with an anti-fingerprint finish to reduce the visibility of fingerprints and smudges.

In the middle of the top edge of the screen is a little 1 Megapixel camera, great for Skype, video conferencing and selfies.
The left side of the screen are a few key features, the 3.5mm audio port, Windows button, power and the volume up/down key.

On the bottom edge of the Switch there isn’t much to see. Here we find the serial number and various certifications. In the middle is the ACER keyboard connector, which is flanked by two holes that are used to secure the tablet to the keyboard.

The right edge is where we find most of the connections; power connection, SuperSpeed USB 3.0, mini-HDMI, SD and a reset button.

The back of the tablet has a plastic shell, which is very common. With it closed on the keyboard, it looks exactly like a laptop. The Switch 11 is only available in a grey/silver color, however it would be very easy to cover the back of the tablet with a skin as there is no rear camera. The only thing you would be covering up would be the ACER logo and the various regulatory notifications; so nothing important.
Keyboard Dock
The keyboard dock is pretty standard, it utilizes a common laptop keyboard with many keys doing double duty when using the Fn key. Along the right and left edge of the keyboard dock is the magnetic connectors to keep the screen attached to the dock. There is no locking mechanism, simply place the screen onto the support pegs and it does the rest; to remove the screen pull it off the support pegs and it is released.

The only port on the keyboard dock is on the right side where a single USB 2.0 port is found.
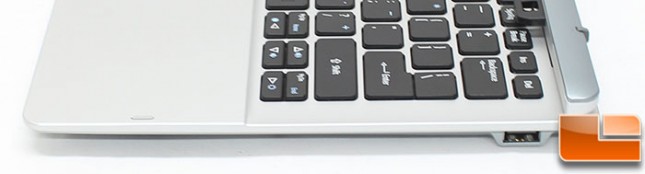
Tablet and Keyboard Attached
There are a total of four different modes the Switch 11 can be utilized in, each of the four modes has a slightly different use case and will be up to the individual user which is the preferred mode.
First we have Laptop mode, with the table attached to the keyboard dock the Switch 11 becomes indistinguishable from a standard laptop.
However if the tablet is placed on the dock facing away from the keyboard, the keyboard now becomes a stand, allowing the user to angle the screen and utilize the touch functionality or watch videos.

As the screen will auto-rotate, while the screen is facing away from the keyboard, flip is around and it turns to tent mode. I haven’t really found a need for this mode, the Stand mode seems to be more than sufficient, but it’s capable of presenting the screen this way.
The last mode is really 2 modes in one, the tablet mode. Here the screen can be utilized by itself or leave it connected to the keyboard dock, facing away from the keyboard and close the lid. Again, it’s a personal preference, if I was to use it in tablet mode, I would probably remove the keyboard. However, I can see some instances where you might not be in a place to leave the keyboard and decide to use the Switch 11 in tablet mode.
Let’s take a look at some additional information on the Switch 11 before proceeding to benchmarks.