NZXT Kraken X40 & X60 CPU Water Cooler Reviews
Kraken Control Software Overview
To take full advantage of the Kraken liquid coolers, NZXT has available the Kraken Control software. In here, you can do various things such as monitor temperatures, change the profile from Silent to Extreme, set up your own custom fan speed profiles, or even change the LED color on the pump. Lets take a brief look at how this software works.
The software features a series of tabs on the bottom edge, so starting with the very first one we have the dashboard. This is where you can monitor the liquid temperature, CPU temperature, or even just see how fast the fan(s) and pump are running.
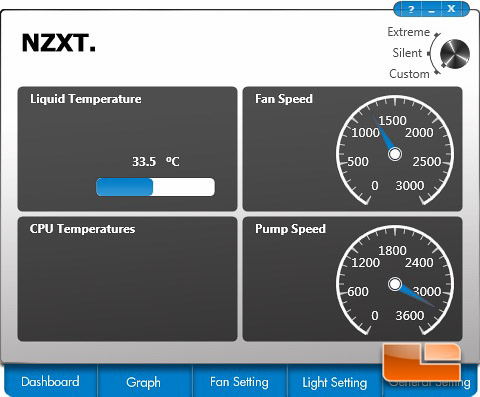
I need to note, that the CPU temperature does not appear to be available for Haswell CPUs at this time. You will need to rely on other software to tell you this.
On the top right is where you can quickly change from the Silent, Extreme, or Custom profiles. This will be present on all tabs.
The Graph tab will give you a timeline of fan speed and temperature.
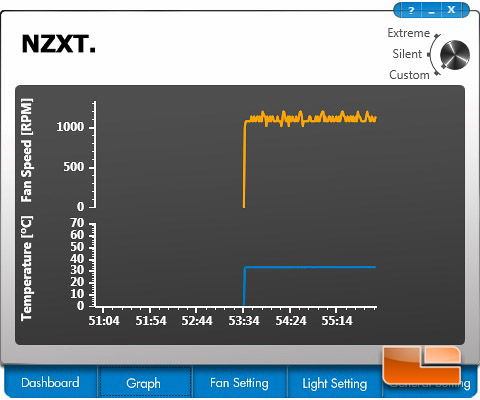
Moving onto the Fan Settings tab, this is where you can see what the levels at which the fan will ramp up based on temperature. You can even set your own custom profile, which is awesome!
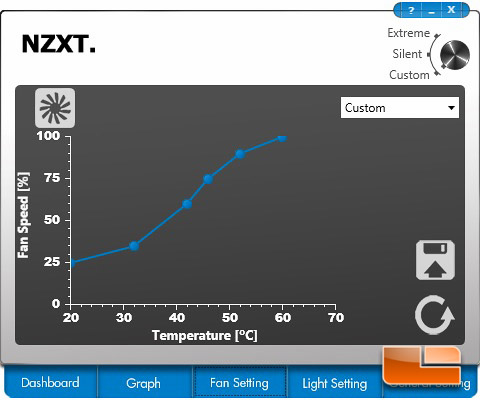
Light Settings is the next tab, and this is where you can add a little bling to your system. Here you can change the static color of the NZXT logo on the pump, or even tell it to change a certain color when the temperature reaches a certain number.
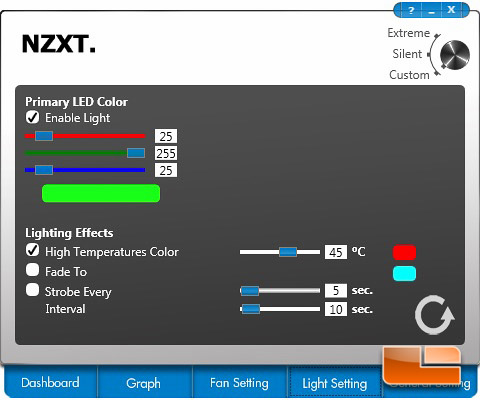
Finally on the General Settings tab you can enable auto start, logging, and alerts for fan speed or liquid temperature.
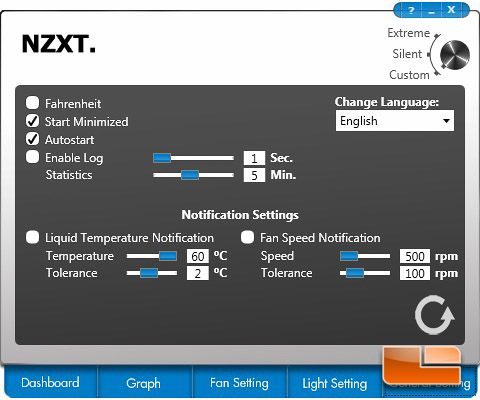
Thats that! The Kraken Control software is a pretty nice addition to this kit. Lets move on and check out the system being used today.
