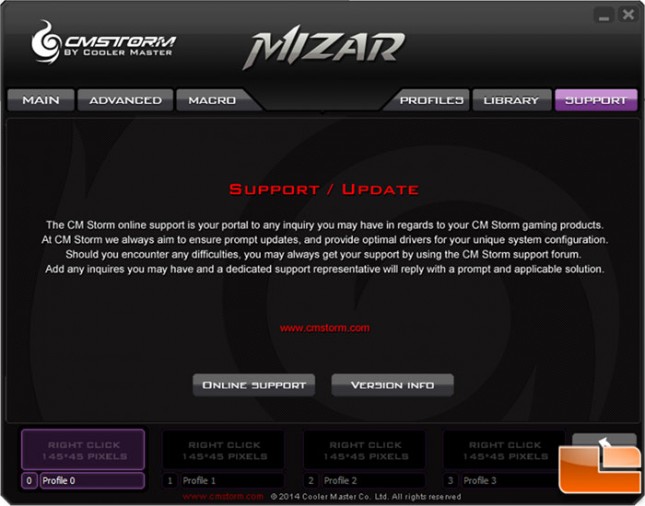CM Storm Mizar Laser Gaming Mouse Review
Cooler Master Mizar Software
The Mizar configuration software is not included in the package, you’ll have to go out to Cooler Master’s website to download it here. In addition you can grab any firmware updates from the same page. Once it is all downloaded and installed, you can begin the customization of the mouse. When the software is started, the main menu provides a good overview of what the buttons do. If you want to customize the option, click on the drop down arrow to get a menu of thirteen major options, and several of them have sub-menus to choose from. The options include the basic commands, to using the buttons to activate macros, start applications or change the profile. 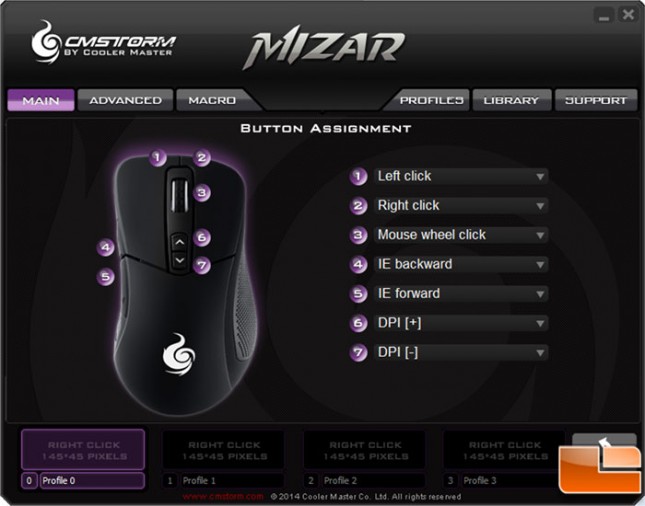 With the Advanced menu, you can begin the customization of the default DPI settings, and changing how the LED works. As you choose the DPI level, it will adjust the profile option at the bottom of the screen. Once you have everything set the way you want it, click the Apply button and it will program the mouse with your options.
With the Advanced menu, you can begin the customization of the default DPI settings, and changing how the LED works. As you choose the DPI level, it will adjust the profile option at the bottom of the screen. Once you have everything set the way you want it, click the Apply button and it will program the mouse with your options. 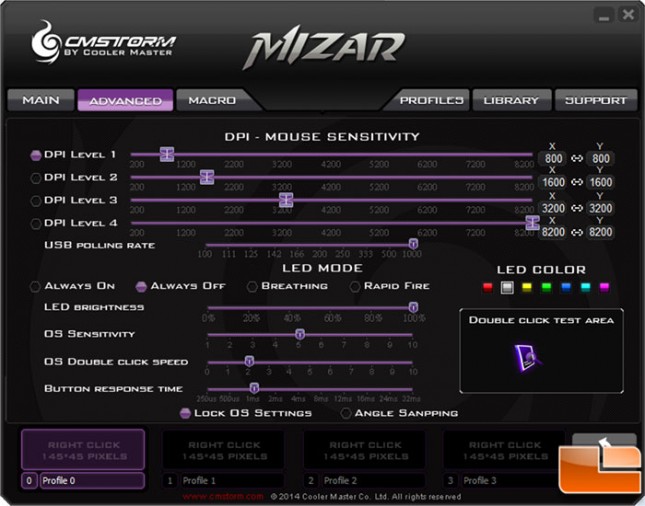 The macro creation is pretty smooth once you know the process. As there is little documentation, it took less than a minute to figure out. Most of the options are pretty self-explanatory, if this is the first time you’ve done a macro, you obviously want “New”, the other three options, Load, Delete and Save makes sense from that point. When recording a macro, many time, I’ve seen a limit to the number of characters able to be recorded. The Mizar seems to have a near limitless capacity for writing a macro, I stopped typing after it recorded over 500 keystrokes (translation is 250 keystrokes). Once the macro is completed, you can edit it by deleting, adding to it, or reordering the commands.
The macro creation is pretty smooth once you know the process. As there is little documentation, it took less than a minute to figure out. Most of the options are pretty self-explanatory, if this is the first time you’ve done a macro, you obviously want “New”, the other three options, Load, Delete and Save makes sense from that point. When recording a macro, many time, I’ve seen a limit to the number of characters able to be recorded. The Mizar seems to have a near limitless capacity for writing a macro, I stopped typing after it recorded over 500 keystrokes (translation is 250 keystrokes). Once the macro is completed, you can edit it by deleting, adding to it, or reordering the commands. 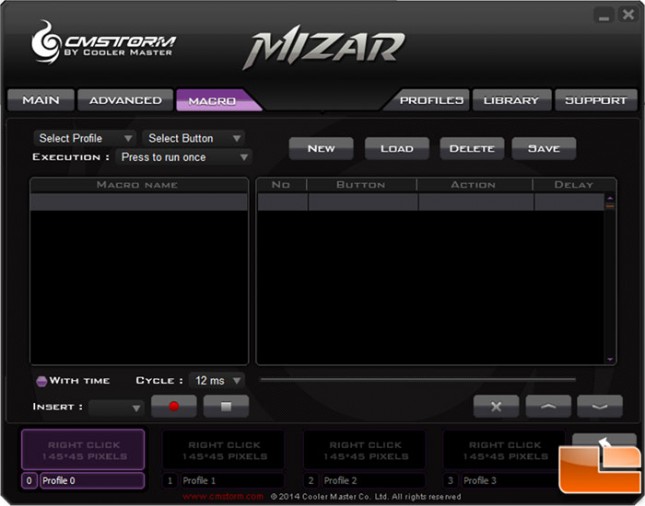 The Profile screen allows you to customize the profiles as you wish, and save them to be used later. This would be a nice feature allowing you to customize the buttons for each game, or application.
The Profile screen allows you to customize the profiles as you wish, and save them to be used later. This would be a nice feature allowing you to customize the buttons for each game, or application. 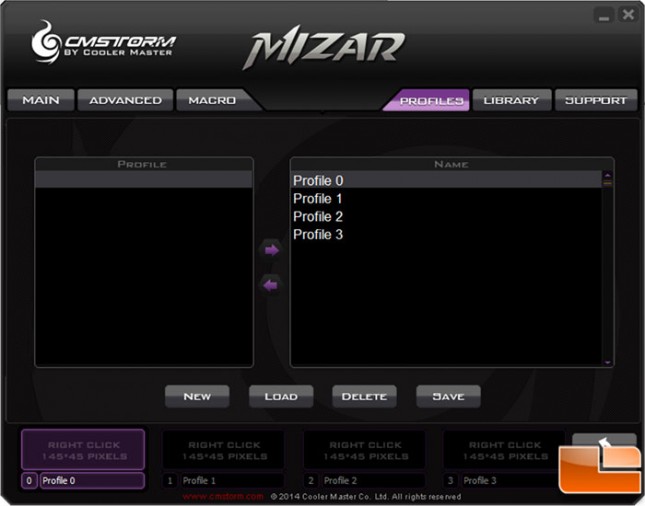 The Library is where your created macros will be found, and can be assigned to the various profiles and buttons.
The Library is where your created macros will be found, and can be assigned to the various profiles and buttons. 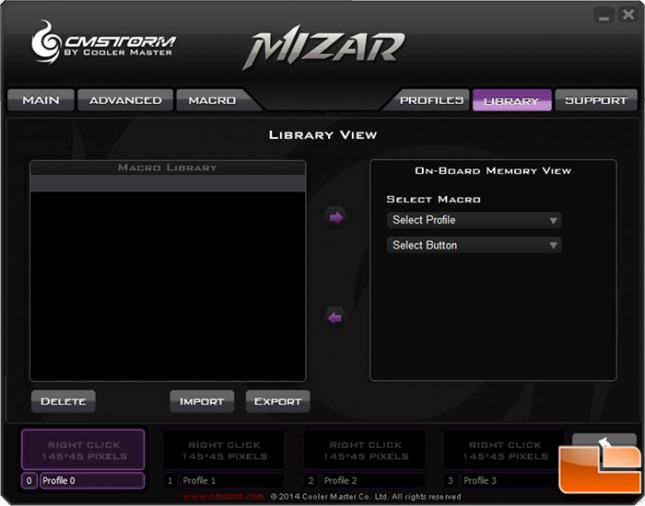 The last tab is Support, here it helps you get support and updates for the Mizar. The Version Info button provides the Software and Mouse Firmware versions, but does not provide a link to update them. This would be a nice feature to have in the next version of the Mizar software.
The last tab is Support, here it helps you get support and updates for the Mizar. The Version Info button provides the Software and Mouse Firmware versions, but does not provide a link to update them. This would be a nice feature to have in the next version of the Mizar software.