Corsair XMS XPERT 3200XL Memory Review
The Software
When our Xpert module arrived it came with a software CD, which is something that we have never seen shipped with memory. Below is an image of our package contents.

The software is yet another piece of the puzzle that can make or break the memory. The software allows for monitoring the memory through the operating system, as well as providing information about the module and customizable messages. Upon inserting the CD you are faced with the Dashboard Installer. The installer menu gives you various options, such as installing the Dashboard program, reading the memory module, updating the Dashboard software, installing the Everest benchmarking utility, reading your user license, and exiting. For the purpose of the review we are simply installing.
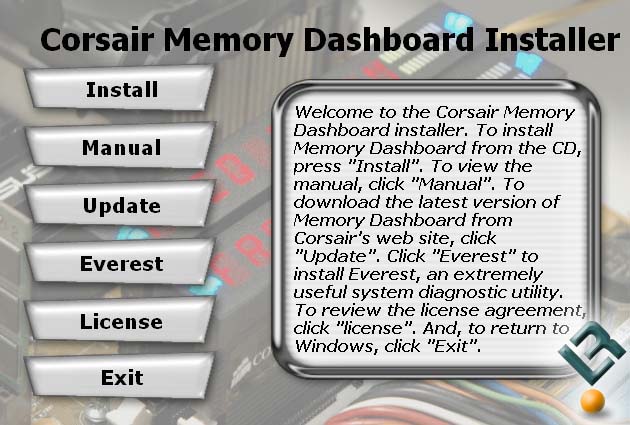
The install is no different then installing any other program, but as soon as it is installed we can start looking at the program. The opening screen greets you with information about the module. The model name, the speed, and timings all show up. If you have an Xpert module then the bottom half of the screen will appear, if you are using a non-Xpert module then the bottom half is deactivated. At the bottom we can see the frequency, the temperature, the voltage, and the activity ranking of each LED bar. The Dashboard also notes the minimum, maximum, and average of the recorded values while the computer is turned on. A brief comparison between the bios and the software indicated few discrepencies. The voltage of our overclocked memory was listed as 2.94 in the Corsair Dashboard, while listed as 2.89 in our monitoring utility. The .05 difference is tiny to say the least, but should be more accurate due to the memory’s onboard monitoring. While overclocking it gives a better idea of what the actual voltage is that is going to the memory, rather then a set voltage and pre-load voltage ratings. The Dashboard’s ability to give real-time temperatures also allows us to make sure our memory doesn’t start burning up, and with the recorded high/average/low we can check the temperature later if we are playing a game. Rather then relying on a large number of different programs to give accurate memory information, we can get all our information from the Dashboard, saving time and resources.
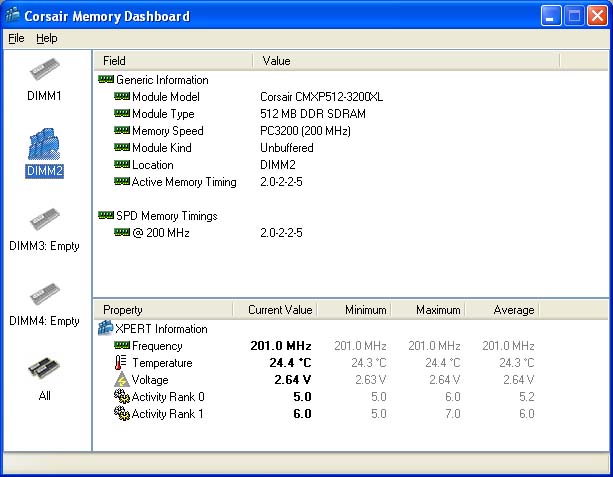
Let?s take a look at the options we have. Going to file->options brings up the next menu, which gives us various options, such as how often we want the Dashboard to update values and what we want our temperature to display as, Celsius or Fahrenheit.
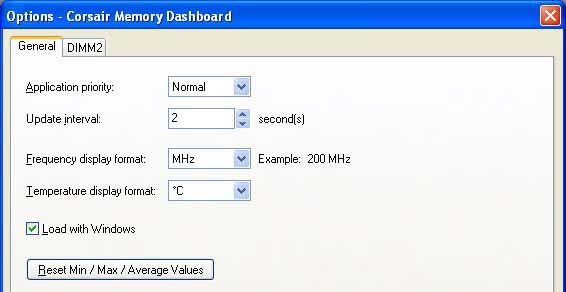
Clicking on the DIMM tab brings up a host of other options, and is where we can add or remove messages that are displayed on the module itself. Default messages are the Corsair welcome message, the part number, and the frequency, voltage, and temperature. You can set how long you want messages to be displayed, how quickly you want it to shift, and how long you want to leave between messages. Decimal options allow you to adjust how many digits you want behind the decimal point, and reversing the display readout allows you to flip the orientation.
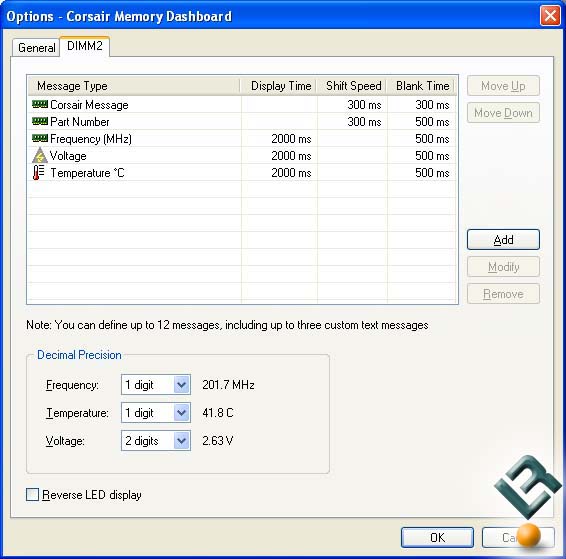
To add our own custom message to be displayed on the module, all we need to do is click add. That brings up new options, such as what type of message it is, what our custom message is, and how long it should be displayed and how long it blanks. Below is an image of our module showing the memory module temperature on the display. As you can tell the display shows text, memory usage bars, and blue Corsair logos on both sides. We mad a small movie clip of our display in action that can be downloaded and viewed here.

Now that we know what this module is capable of producing visually, lets see what kinds of numbers it cranks out!

Comments are closed.