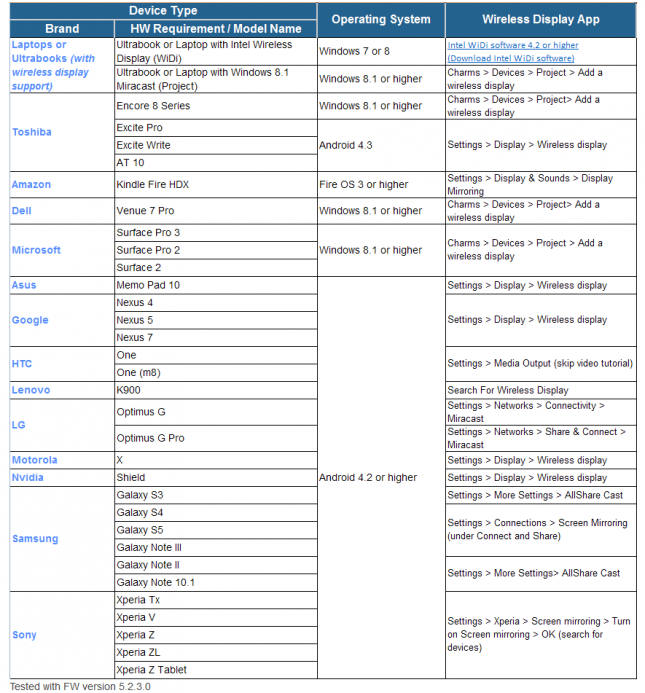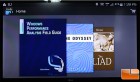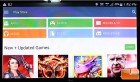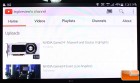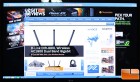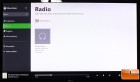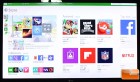Actiontec ScreenBeam Mini 2 Review
ScreenBeam Mini 2 in Use
There are many ways to stream your device to a Smart TV or a Smart Blu-Ray, the ScreenBeam Mini 2 enables streaming to devices that do not have that capability built-in. Hardware compatibility is important as different manufacturers have built out display support for the same standards (i.e. Miracast, WiDi) in different ways, and we’ve found some to work better than others. Here’s a link to that chart that Actiontec put together for some common devices that shows compatibility and how to get the App working. This chart was done with the ScreenBeam Mini 2 using Firmware v5.2.3.0, which is the latest available.
I connected the ScreenBeam Mini 2 to both a computer monitor (Samsung S27B550), and a 55″ TV (LG 55LM5800) on our Samsung Galaxy Note IV, which isn’t listed on the Actiontec compatibility list.
Android 4.4.4 – Samsung Note 4
The first device we will use to test the Actiontec ScreenBeam Mini 2 is a new Samsung Note 4, running Android 4.4.4. Pairing the Note 4 and the ScreenBeam Mini 2 was easier than pairing a bluetooth headset. Under “Settings”, there is an option for “More networks” that allows the enabling of Screen Mirroring. Once that is enabled, the device will scan for the ScreenBeam Mini 2, and allow you to connect. From there, you are now streaming your device to the TV. There is a configuration utility that is available through the PlayStore that allows some configuration changes; you have to be disconnected from the ScreenBeam Mini 2 in order to make the configuration changes though.
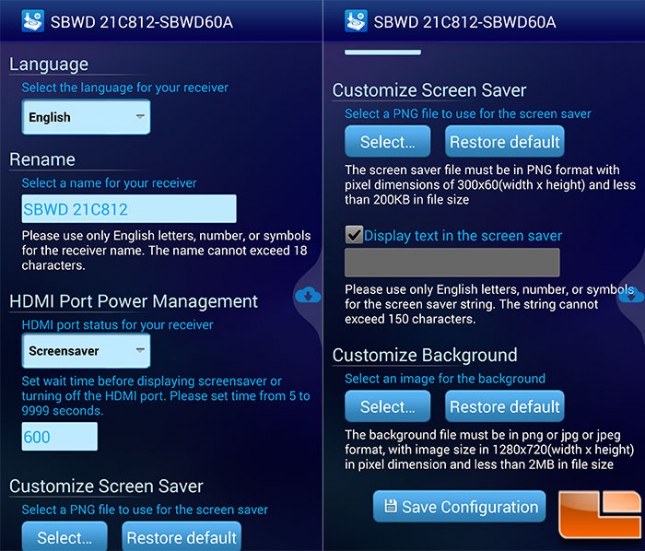
Overall, there were no issues with using the Actiontec ScreenBeam Mini 2 with a Samsung Galaxy Note 4, running Android 4.4.4. Everything we tossed at it streamed without any issues; video and audio did not cause any issues either. While everybody will have different reasons to stream their device to a TV, here are just a few sample applications being streamed.
While there were no major issues with streaming Android, there was a little sizing issue. If you take a close look at the pictures, you’ll notice that the edges are a little cut off. In the documentation Actiontec says there is a way to fix that within the Configuration tool, however we were unable to find that option.
Windows 8.1 – Dell XPS Laptop
Next, we’ll connect a Dell XPS 12 convertible laptop, running Windows 8.1. Intel has a nice tool to check your Windows device whether it is capable of using WiDi, and will install any updates necessary to enable WiDi on your system. After your system is ready to enable WiDi, Intel provides a link to show how to enable WiDi. The final piece, is a configuration tool from Actiontec that can be found in the Windows Store, listed as “ScreenBeam Configuration Utility”.
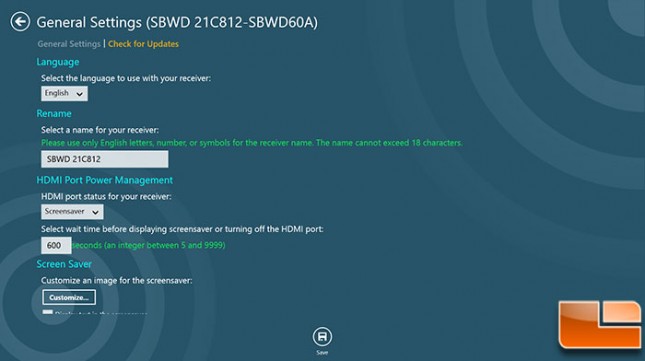
Many of the same options are found in the Windows 8.1 version as the Android version, with one notable difference. Near the bottom is a “TV Screen Size” option, here you can adjust the overscan capabilities to keep Windows from being cut off at the edges.
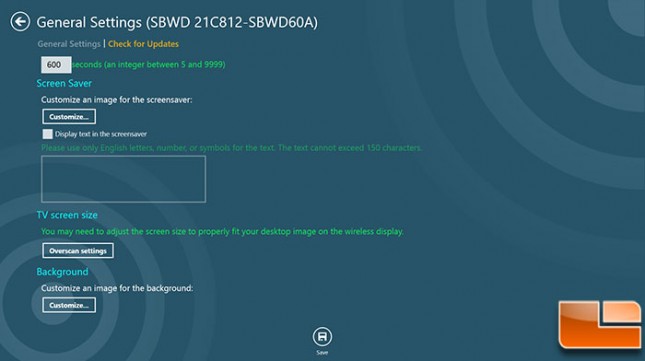
Within Windows 8.1, in order to connect to the ScreenBeam Mini 2, on the Right charms bar, you first click on “Devices”, then “Project” and finally “Enable a Wireless Display”. Any wireless displays within range will then show up, simply click on the device and once it connects anything you show on the Windows 8.1 screen will then be presented on the TV.
Like with the Android device, there was some clipping along the edges under Windows 8.1. The difference is, on Windows 8.1 the configuration utility provides a way to adjust the screen size to remove the edge clipping. One nice feature for Windows 8.1 devices, is that you can also utilize a keyboard and mouse combination to control the cursor, where the Android device (as I used it) you still continued to use the screen.