Free Homebrew VoIP with Google Voice and Intel Atom
The Asterisk Web Interface
For the next stage of our journey, we now need to open a web browser and go to ‘http://<PBX Server IP>/admin’. You will be prompted for a user name and password and this time we will use the user ‘maint’ and the password you entered when you ran the ‘passwd-master’ command. You will be greeted with a status screen of your Asterisk server. The first thing we need to do is install updates and any remaining modules. Click on Module Admin on the left navigation menu. Then click on ‘Check for Updates Online’ link.
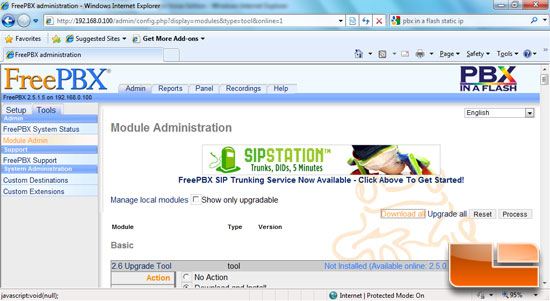
Click ‘Upgrade All’, then the ‘Process’ button followed by ‘Confirm’. You will see the following screen while it downloads and installs and upgrades to existing modules.
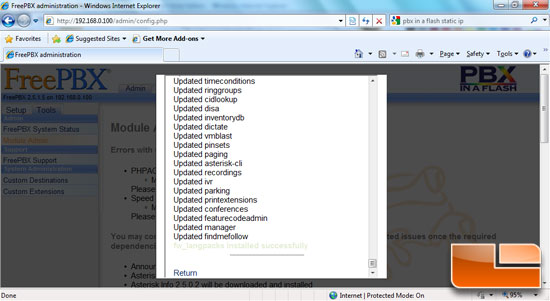
Once it is complete, click on the ‘Return’ link at the bottom of the dialog. At the top of the page, you will now see an orange bar to ‘Apply Configuration Changes’. Click on that bar and then click Continue on the dialog that appears.
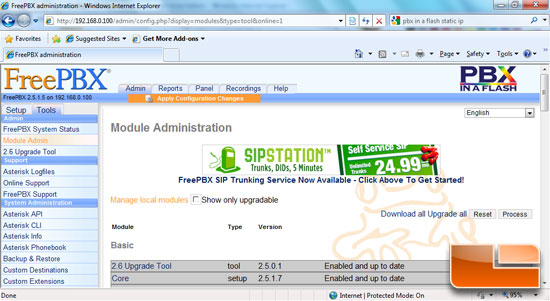
Our existing modules are now updated. Now we will follow similar steps to install any new modules. So, click on Module Admin, Check for Updates Online, Download All, Process, Confirm, Return, Apply Configuration Changes and Continue. You will likely be greeted with an error indicating not all new modules can be installed at once. Just ignore the error, but repeat these steps to install the remaining modules after their dependencies are installed.
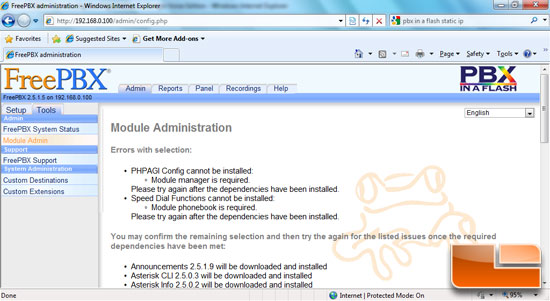
Once all modules are installed and updated, we now need to do a restore on an image created by the Orgasmatron Installer script. Click on the ‘Tools’ Tab. Then, click ‘Backup & Restore’, ‘Restore’ and ‘RightNow’. Then click on the only ‘.tar.gz’ file that exists. Then choose ‘Restore Entire Backup Set’, ‘OK’, then choose Apply Config Changes and Continue. You may get the following warning when you try to restore, just click on the link it is warning you about to proceed.
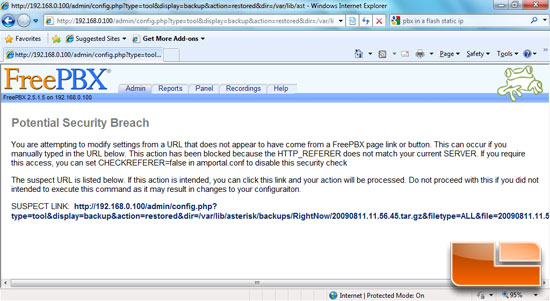
Now it is time to make our Asterisk server more secure by changing some important passwords, pins and secrets. Back under the Setup Tab, choose Extensions. Click on the existing extension ‘501’ and then change the numeric value for the ‘secret’ field to a different random number. Then make sure Voicemail is disabled for all extensions as we will not be using our Asterisk server for voicemail; we will leave that for Google Voice. Once the secret is changed and voicemail disabled, click Submit at the bottom of the screen. Repeat these steps for all of the existing extensions (701-715). Once this is done, click on the Apply Config Changes bar and Continue.
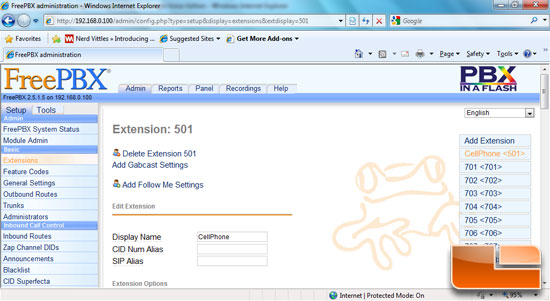
We also have another password we need to change. On the Setup tab, click ‘DISA’, ‘DISAmain’, change the PIN, ‘Submit’, then Apply Config Changes and Continue.
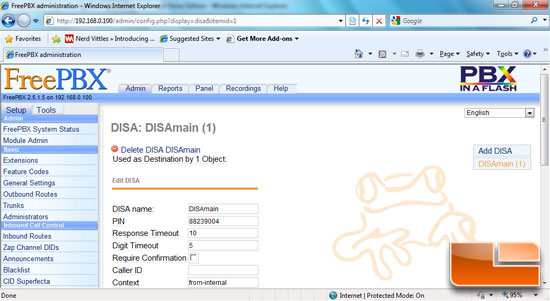
Now we have secure and up-to-date modules on our PBX in a Flash Asterisk server! It is a good idea to go ahead and reboot the Asterisk Server for good measure. Remote into it with Putty again, log in as root and type ‘reboot’. While this may seem like a long and tedious process, it will be well worth it to be able to make free calls with no monthly fees or contracts! Next we will start using our extensions!

Comments are closed.