Thermaltake eSports Challenger Gaming Keyboard Review
Thermaltake’s Software
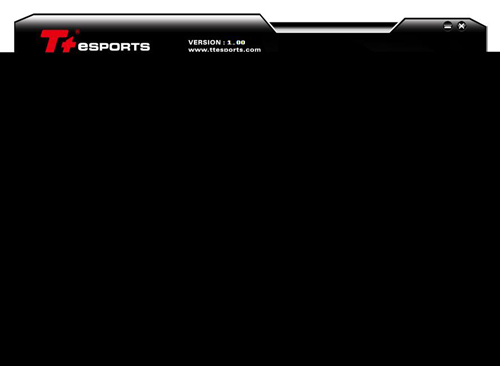
Unfortunately, the first time I opened the software I was greeted with a nice bug which caused nothing besides the top bar to display.
I’m not sure what caused this to occur but given another system restart and a re-opening of the program, everything was in order after that point.
At the time of this review, only Version 1 of this software is out. So if you run into this bug, I suggest you shut down and restart your computer to see if it comes back up.
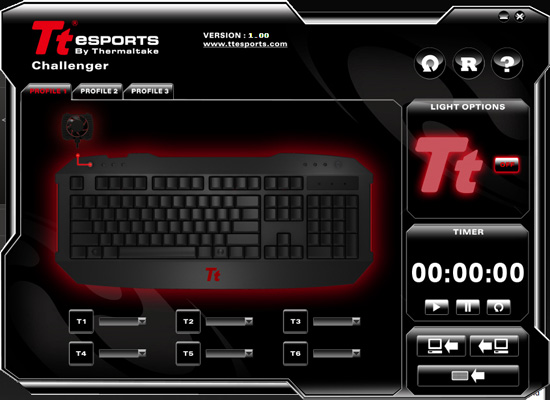
When the Software is functioning properly, you are g reeted with an image of your keyboard as well as some unlabeled buttons.
All documentation on how to operate the software is included in a PDF on the disk or via the manual. So operating the software is not a problem.
The little computer & keyboard symbols you see in the lower right hand corner of the image are for importing or exporting profiles to the computer or your PC. This is a nice feature to have if you friends share the same keyboard and you each want to share some game profiles or have multiple profiles on hand, as the keyboard is limited to only 3 profiles stored on board.
Each T# you see is a Macro Key. How this works is you assign a normal key on the board as a Macro Key. So in my first profile for gaming, my T1 was set to the number 5 on my keyboard. The custom Macro I used involved the melee action + reload in game, as this was my macro profile for FPS games. It allowed me to press that button quickly if I was ever caught in a tight situation in a FPS where I was face to face with an enemy but out of bullets. Which is rather common in Call of Duty Black Ops or Bad Company 2.
If you want to switch Macro Profiles, it is simple as moving to the next tab in the software. Unfortunately, you cannot rename these tabs to what you want.
I’d like to see Thermaltake implement a naming feature for the Macro Profiles so they are easier to keep track of.
The Tt Logo & Off button you see are another simple feature of the keyboard. If you click “off” it turns the Tt logo on the bottom of the board off so the LED is no longer on. A simple feature, but nice to see for those that don’t want it.
The Reverse, R, & ? buttons at the top of the software are “Revert”, “Register”, and “Help.” Revert is the most useful key up there, as it clears the current Macro Profile allowing you to setup a new one or correct any mistakes you may have made.
Though I would prefer to see a simple “undo” function added instead.
Register allows you to register your product on the Thermaltake eSPORTS websites, and the help button brings you to the FAQ section of their website.

Comments are closed.