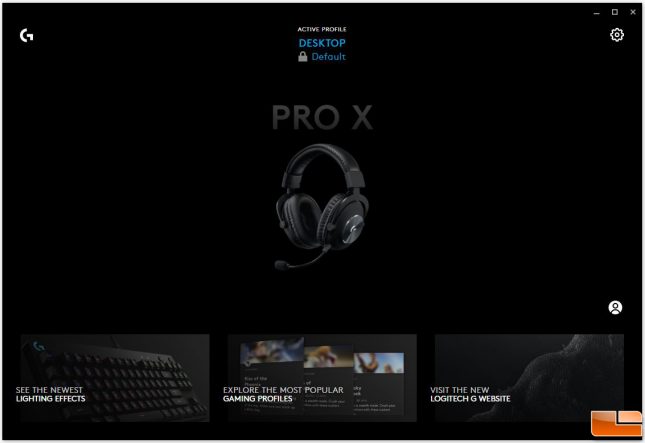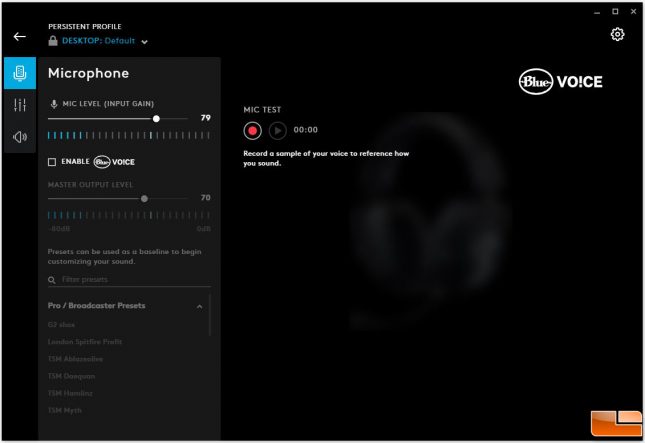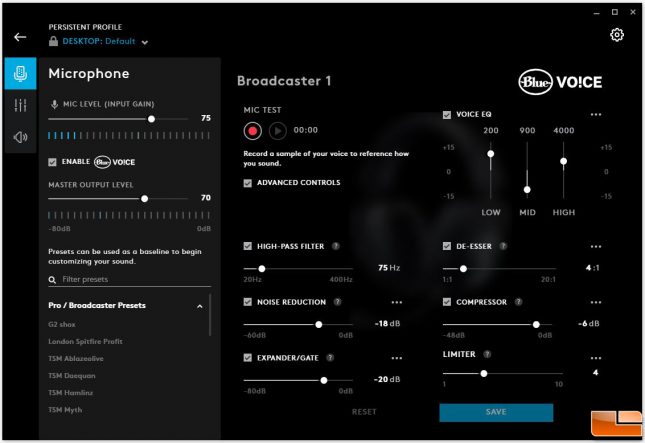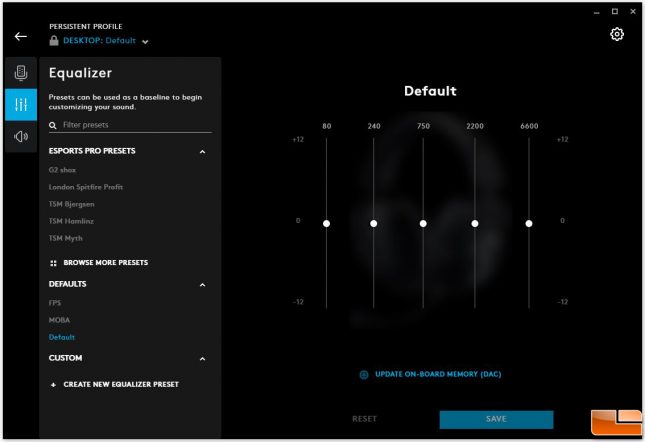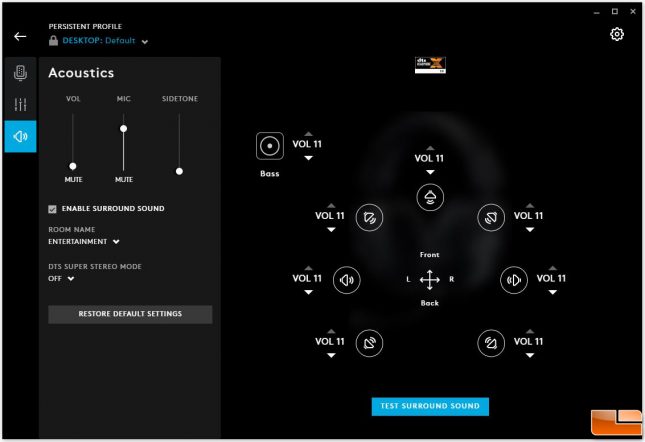Logitech G PRO X Gaming Headset with Blue VO!CE Review
Logitech G PRO X: G Hub Software
Once the G Hub software is installed and running, we are brought to a home screen where we can select and G Hub compatible devices. The software automatically detects the PRO X headset with the external USB sound card plugged into a USB port.
In the Microphone section, we can adjust the microphone input gain via the slider to the left. We can also record a sample of our voice to test the microphone sound quality. But for more advanced options, there is a checkbox to enable the blue voice feature.
With Blue VO!CE enabled, we have access to a lot more settings to adjust. There are even a few filter presets we can choose from, which is very good to have especially for people who are not too tech savvy. We have the option to adjust the voice equalizer, noise reduction, and several other filters to improve microphone quality.
What is really cool about the software is the ability to tune a recorded voice sample on-the-fly. Any changes will automatically apply to the voice recorded sample without having to continuously save settings and restart the voice sample.
The Equalizer section allows us to tune the sound settings for the 50mm drivers. Like the microphone settings, there are also some predefined presets to choose from. When saving the sound settings, the changes will save onto the external USB sound card. This eliminates the need for the G Hub software running in the background.
In the Acoustics section, we can tune the surround sound settings by enabling the Surround Sound feature. DTS HEADPHONE:X 2.0 is the latest version of object-based sound imaging from DTS. This enhances bass rendering, audio clarity, and proximity cues. The G Hub software allows us to adjust the volume to each of the seven channels and the bass.
In the next section, we will test the PRO X and end this review with my conclusion.