How To Install Windows 7 and Media Center on a HTPC
Windows Media Center
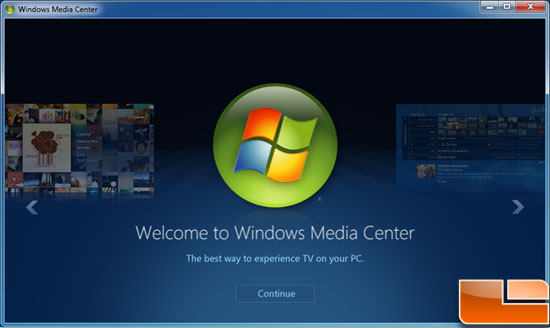
Starting Media Center is easy, click start and then Windows Media Center. If you have a green button remote, you can simply press the green button and it will start. This is the screen you see when starting Media Center the first time.
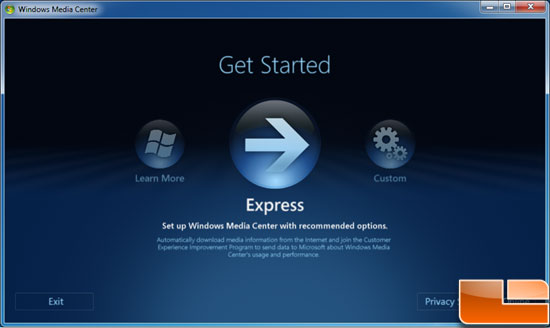
We chose to run an express configuration, there is still a bit of info that is required here.
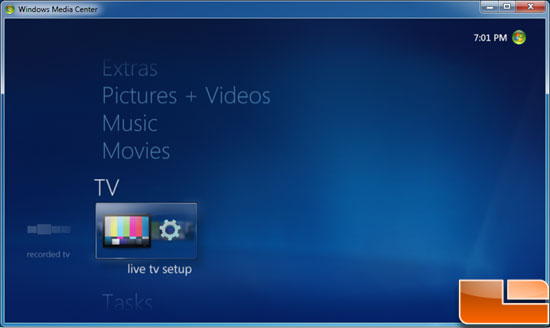
We’ll start off with the Live TV setup. Windows will detect what type of capture card you have installed (if you have one) and try to detect what is connected to it. In this case we only have the ATSC (over the air HD) antenna connected.
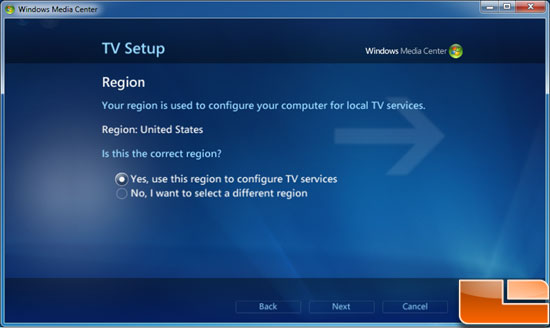
Media Center does a good job of finding the type of source you have and will pick out the basic channel lineup when hooked to cable. WMC downloads guide data automatically in 2 week increments for both your cable and OTA HD (Over The Air).
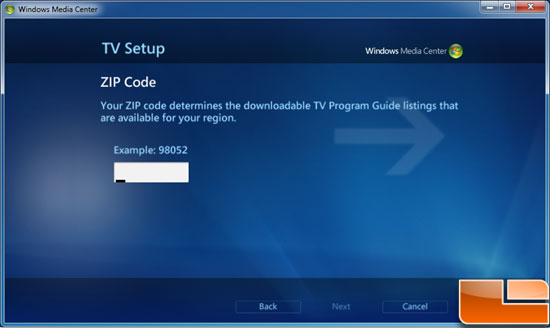
ATSC requires your zip code to reference a database for the broadcasts available in your area.
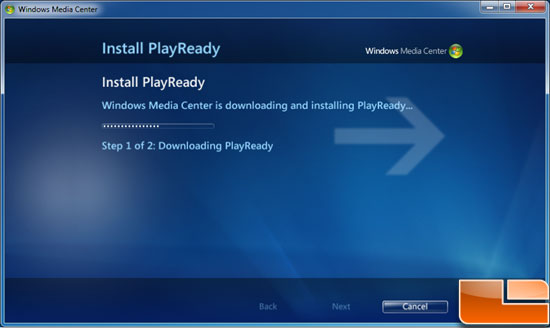
Here we see Silverlight PlayReady being installed and configured. Oh how we love DRM! Luckily we havent run into a situation where this has inhibited anything we were trying to do.
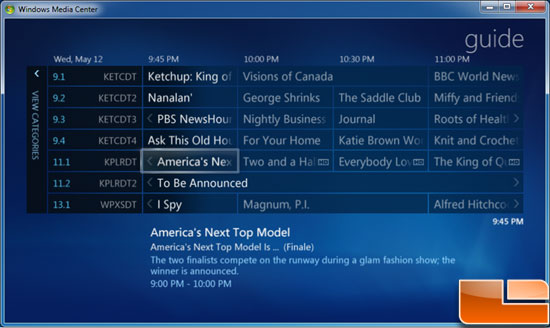
Once PlayReady has completed installation we’re ready to watch and/or record live TV or check out the guide. The screen shot above gives you an idea of what the default guide looks like. There are ways to customize this, just as there are for Media Center’s other functions, the sky is the limit! Find something that works for you and stick with it!

Comments are closed.