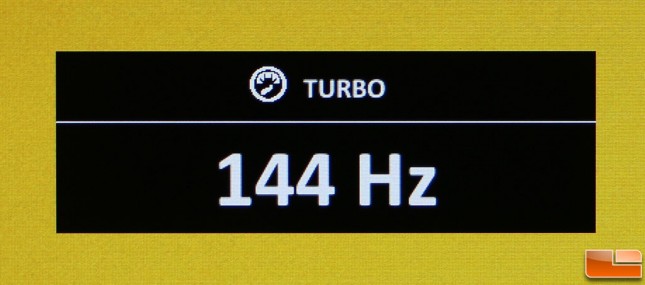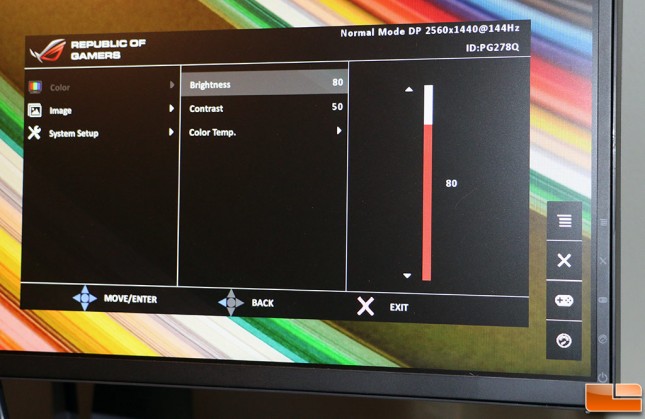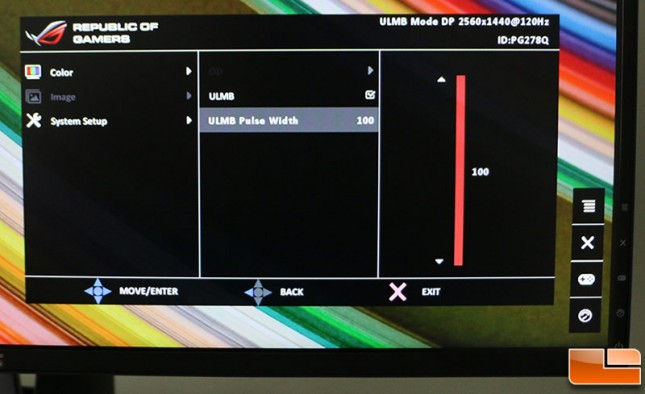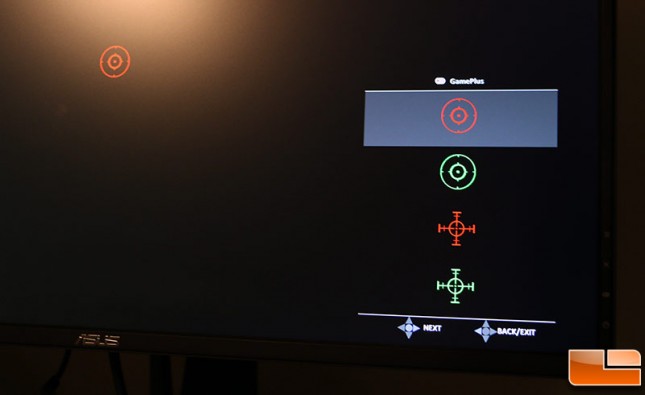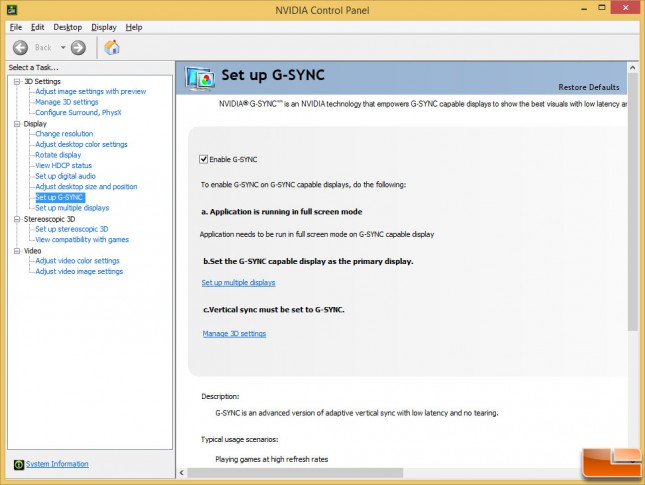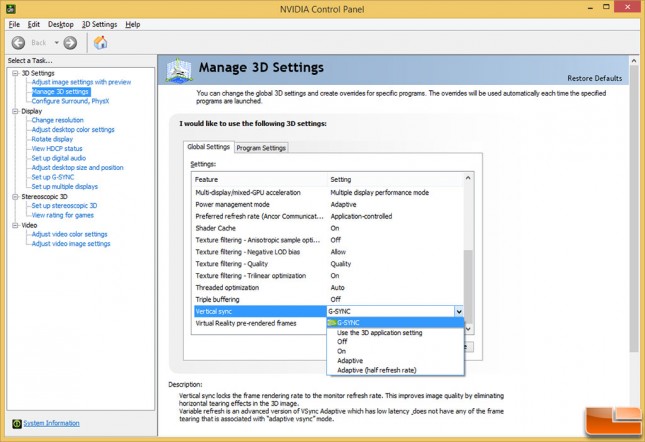ASUS ROG Swift PG278Q G-SYNC Monitor Review
ASUS ROG Swift PG278Q – Our First G-Sync Gaming Monitor
The ASUS Republic of Gamers (ROG) SWIFT PG278Q 27-inch WQHD G-Sync display has been lauded as the best gaming monitor for the second half of 2014. This monitor boasts a 27-inch WQHD LED display boasts a 2560 x 1440 (16:9) screen resolution on a TN panel with 109 pixels per inch (PPI) all tucked inside a sleek looking enclosure that has a supper narrow 6mm thick bezel. Brightness on the PG278Q is rated at up to 350 cd/m and it has a 1000:1 contrast ratio with the ability to display 72% of the NTSC color gamut. It also has gamer oriented features like NVIDIA G-Sync technology, a super fast 144MHz refresh rate, 1ms response times, support for NVIDIA 3D Vision, Ultra Low Motion Blur (ULMB) and more. This display won’t be able to match the Adobe RGB performance seen on IPS or IGZO monitors, but you should be able to calibrate it for 100% sRGB and it looks pretty damn good at nearly any viewing angle.Basically, this is one high-end gaming monitor!

The PG278Q monitor sells out as soon as a retailer gets them in-stock, which is impressive considering that it runs $799.99 plus shipping at places like Newegg. That price point puts the ASUS ROG PG278Q above the entry level 4K Ultra HD (3840 x 2160) displays like the ASUS PB287Q 28-inch LED monitor that runs $579.99 shipped that we reviewed earlier this year. Should you get a basic 4K display or get something that has all the bells and whistles for gamers? That is a tough choice, but hopefully we’ll be able to shed some light on that decision in this article.
ASUS ROG Swift PG278Q G-SYNC Monitor Specifications
| Display | |
| Panel Size (diagonal) | 27″ (68.5 cm) Wide Screen (16:9) |
| Display Viewing Area (HxV) | 596.74 x 335.66mm |
| Panel Backlight / Type | WLED / TN |
| Display Surface | non-glare |
| Color Saturation | 72% NTSC |
| WQHD Resolution | 2D mode : 2560 x 1440 (up to 144Hz) 3D mode : 2560 x 1440 (up to 120Hz) 2D Surround: 7680 x 1440 (up to 144Hz) 3D Surround: 7680 x 1440 (up to 120Hz) |
| Pixel Pitch | 0.233 mm (109ppi) |
| Brightness | 350 cd/m (max.), 300 cd/m (typical) |
| Contrast Ratio (Max.) | 1000:1 |
| Viewing Angle | 170(H) /160(V) |
| Display Colors | 16.7M (real 8 bit) |
| Response Time | 1ms (Gray to Gray) |
| Video Features | |
| NVIDIA G-SYNC Technology | Yes |
| Trace Free Technology | Yes |
| Color Temperature Selection | 4 modes |
| HDCP | Yes |
| 3D Technology | NVIDIA 3D Vision 2 |
| GamePlus | Yes ( Crosshair / Timer) |
| Ultra Low Motion Blur (ULMB) | Yes |
| Input / Output | |
| Connectors | DisplayPort 1.2, USB 3.0 ports (1x Upstream & 2x Downstream) |
| Power | |
| Power Consumption | <90W (Energy Star 6.0) when on <0.5W (Power Saving / Off) |
| Voltage | 100240V, 50 / 60 Hz |
| Mechanical Design | |
| Chassis Colors | Matte black |
| Tilt (angle) | +20 ~ -5 |
| Swivel (angle) | +60 ~ -60 |
| Pivot (angle/direction) | 90 clockwise |
| Height Adjustment (mm) | 0~120 mm |
| Dimension / Weight | |
| Phys. Dimension (WxHxD) | 619.7 x 362.96 x 237.9 mm |
| Weight (Estimated by ASUS) |
7.0Kg (Net), 10.5Kg (Gross) |
The ASUS SWIFT PG278Q Gaming Monitor ships in a huge box that measures in at 29″ x 18″ x 12″ and weighs about 23 pounds (10.5kg).
The ASUS ROG Swift PG278Q comes packed wrapped in a thin protect baggy surrounded by a ring of protective foam core in the retail box. Our monitor arrived without a scratch and we were happy to see that the PG278Q requires no assembly as the stand is already attached to the monitor. The PG278Q features a standard VESA mount, so if you wanted to mount this display on another type of stand or arm style mounting solution you’ll have to remove the ASUS stand first.
Inside the retail packaging you’ll find the display, a DisplayPort cable, USB 3.0 B-A cable, external power adapter, owners manual, warranty information pamphlet and of course the driver disc. Everything that you need to get this monitor up and running on a NVIDIA GeForce video card is included.
The image above shows off the thin bezel, On-Screen Display button descriptions and there is a white LED light along the bottom edge of the display that is just barely visible. This LED light changes color depending on what you are doing with monitor at any given time, which is pretty neat.
- No Light – Power Off
- White – Power On
- Amber – Standby
- Red – NVIDIA G-Sync Enabled
- Green – NVIDIA 3D Vision Enabled
- Yellow – Ultra Low Motion Blur (ULMB) Enabled
All of the controls on the ASUS ROG Swift PG278Q are located just behind the front bezel along the lower right corner of the display. There are labels that show what each button does on the front of the display and there are just five buttons to use. One really isn’t a button though as it is a small joystick that can move up, down, left, right for easy navigation and then then can be pressed or clicked to serve as the select or enter function. Above the power button you have the turbo button and gamers will often use this button as it allows you to change between 60Hz, 120Hz and 144Hz refresh rates without needing to enter the OSD and fiddling through display settings to switch refresh rates.
The ASUS ROG Swift On-Screen Display (OSD) was extremely easy to navigate with this design. You can quickly adjust the brightness, contrast and color temperature from the color menu that first pops up when you open the OSD.
Under image you can enable Ultra Low Motion Blur (ULMB) and change the OverDrive (OD) settings if you’d like to do so. The OD settings that are available are Off, Normal or Extreme. It should be noted that ULMB can only be enabled when G-Sync is not enabled. ULMB also only works at 85 Hz, 100 Hz and 120 Hz. So, even if you disable G-Sync in the GeForce Control Panel you still need to change the refresh rate to 120Hz from 144Hz using the turbo button on the side of the display. If you don’t have G-Sync disabled and the monitor set to 120 Hz the ULMB option will be grayed out in the OSD. ULMB is a technology that was derived from NVIDIA Lightboost technology and both are basically strobe back lights. From what we have seen ULMB is superior to LightBoost, but the good news is that the ROG SWIFT PG278Q supports both LightBoost and ULMB.
ASUS also included GamePlus on the ROG SWIFT PG278Q display. With this feature, you can put an aiming point (crosshair) in the screen center or display a countdown timer for use in real-time strategy games. You cant have both at the same time, but that shouldnt be a big deal as one is aimed at first person shooter fans and the other for roll playing and strategy games. The timer can be placed on the top, middle, or bottom of the screens left side and can be set for 30, 40, 50, 60, or 90 minutes. There are two crosshairs styles available and you get to choose from red or green colors.
At the back of the ASUS ROG Swift PG287Q you’ll find that the connects are downward facing. This monitor only supports a single DisplayPort video input. There is no other video option available. This is because NVIDIA G-Sync has to use DisplayPort and all video content is routed through the G-Sync module and therefore the designers went with DisplayPort to prevent any issues. It would be nice to have another video input for DVI or HMDI as a fall back option or for Picture-in-Picture duties, but that isn’t possible on the first generation of G-Sync displays.
Other than the DisplayPort input you’ll find dual USB 3.0 hubs and a USB 3.0 upstream port. ASUS includes a USB 3.0 B-A cable that you can hook up to your gaming PC that then enables the two SuperSpeed USB 3.0 ports on the back of the display. Next to the USB 3.0 ports is a covered service port. Behind the service port is a USB port that is used when there are firmware updates made available. To date ASUS has not released any firmware updates for the PG287Q and we have been told mixed answers on wheather or not end users will ever be allowed or able to upgrade the NVIDIA G-Sync firmware if there is ever a time that is needed. ASUS says that NVIDIA won’t allow end users to update the G-Sync firmware and NVIDIA says that it is up to the display manufacturer. We don’t see this being an issue as ASUS has been always been good about allowing end user ‘field’ firmware updates on their displays.
The back of the ASUS ROG Swift PG278Q looks just as good as the front as it has an angled design with a smart air venting design that helps keep the monitor nice and cool.
There is also a smart cable management built into the stand that allows for the power and DisplayPort cable to be routed to the display. We have seen some people having DisplayPort issues and we highly suggest using the cable that comes with the monitor. If you are using an old one and run into issues you might want to swap out the cable as not all DisplayPort cables are the same. A DP cable has 20 pins, but one of the pins should not be connected should not be connected per VESA standards. (Pin 20 is the one that should not be wired and it is the “DP_PWR Power for connector”) Some lower-end cables have all 20 pins wired which feeds back 3.3v 500mA of power and that is causing issues for some people using G-Sync displays.
The ROG SWIFT PG278Q monitor stand base has a pretty cool looking pattern in the plastic with a red ring around where it attaches into the base. This red ring is lit with red LEDs that are on by default and it looks pretty cool at night in in a darkened room when gaming. If lights aren’t your thing you can turn off this feature by going into the OSD and under the system setup menu you can disable the “light in motion” option.
If you don’t have your system built yet and need to install the video card drivers after the Windows OS is installed setting up G-Sync is simple and pretty much automatic. If you are adding a G-Sync display to your current gaming system you’ll need to install the latest GeForce Drivers (340.43 or later is required for G-Sync to work) and be running a GeForce GTX 650 Ti Boost with DisplayPort or greater when it comes to the video cards. To make sure GeForce G-Sync is enabled you can go into the NVIDIA Control Panel and look at the ‘set up G-Sync’ menu and ensure that there is a check next to enable G-Sync. This page also tells you that the G-Sync monitor must be the primary display, applications must be run in full screen mode and that vertical sync must be set to G-Sync.
To make sure the vertical sync is correctly set you need to go to ‘manage 3D settings’ and scroll down to the vertical sync setting in the feature menu. From there you can clock the drop down menu to see all the options you have. This must be set to G-Sync. By doing this the driver will know to override the v-sync settings of the game titles you are playing.