QNAP TS-419P+ Turbo NAS 4-Bay Network Storage Review
QNAP TS-419P+ Setup and Configuration
QNAP has incredible OS support, in that it supports Linux, Mac OS, and Windows with its Software. Being a Mac User, I installed the software on my Mac Pro (2010 Model). One thing I immediately noticed that the disk only supported AutoRun on a Windows Platforms. Linux and Mac Users will have to manually navigate the CD to install the required software to start the install and configuration utility, QFinder.
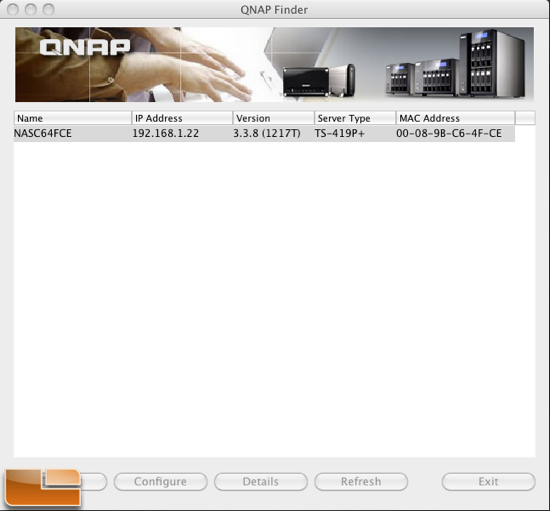
After installing the QFinder software, the software will auto discover your NAS, and simply click Configure to start setting up the NAS.
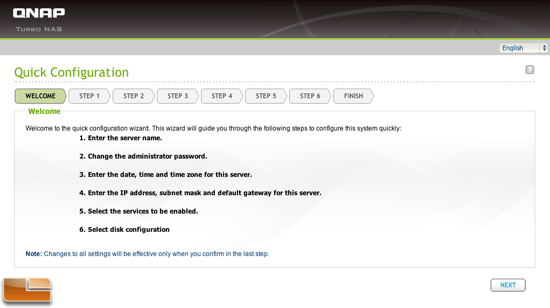
The Wizard will pop up and ask the user if you want to configure the NAS. Clicking yes, I was brought to a Web GUI.
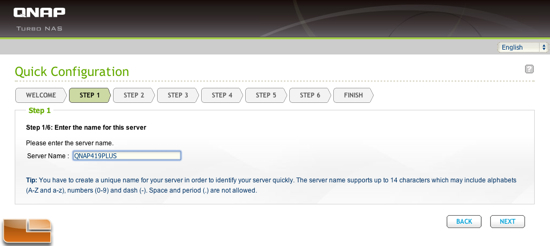
First the user is asked for a host name for the NAS. Wanting to keep it simple yet descriptive, I named the NAS its full Model Name.
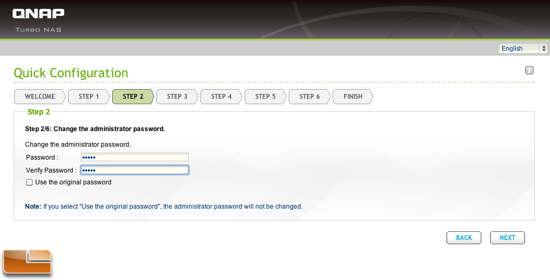
The next step is to change the Administrative Password. Interestingly enough, QNAP does not have strong password security at this point. Almost any password will do. Its not until the TS-419P+ is fully configured do you have the ability to force complex passwords.
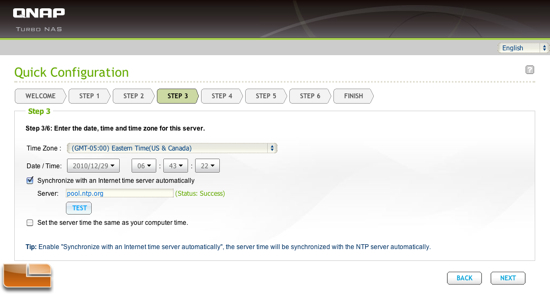
Now the user is asked to setup the time and date, and choose whether to use an NTP server.
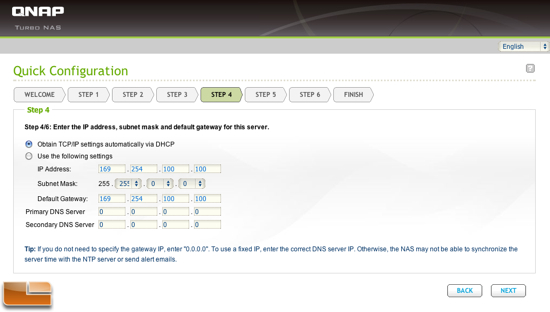
Now we are asked to setup of IP settings. Being on a simple home network, I configured the NAS to use DHCP and automatically use an available IP Address.
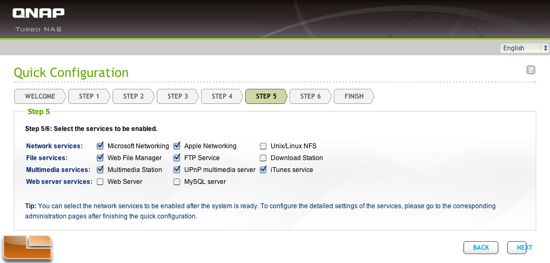
Next the user is asked which services to have active on the TS-419P+. Not knowing exactly what I needed other than the UPnP server, I added other services which I felt I needed. For Windows Users, in order to access the NAS, you would need Microsoft Networking.
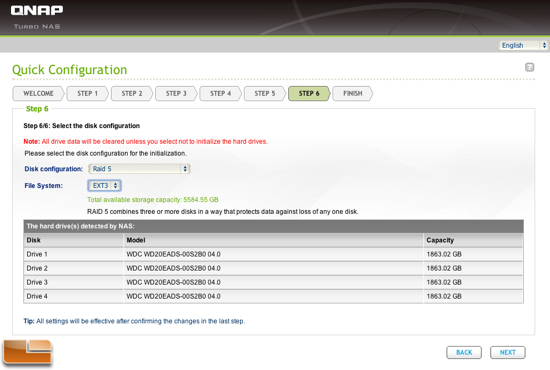
The Final Step asks the user to configure their RAID Array. I chose a RAID 5 Array using an EXT3 File system. Shortly after configuring the NAS this way, I decided to change the file system to use EXT4 for no other reason than it was newer than EXT3, and hopefully provided performance improvements over EXT3.
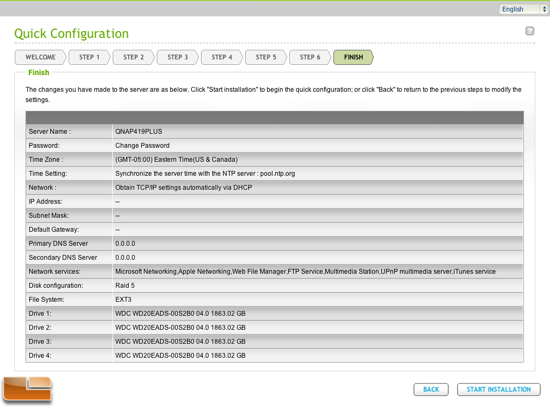
The final screen, like most installers, details all the options chosen by the user for review. Upon clicking the “Start Installation button, the Installer formats your drives and starts building the RAID Array.
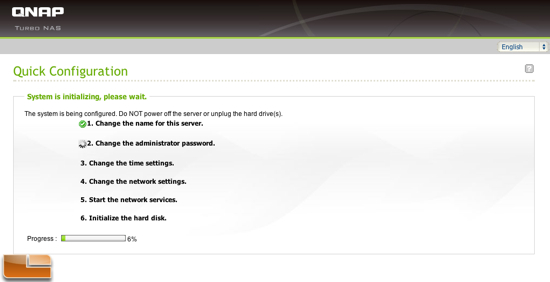
The Software goes and configures the TS-419P+ and after all the configuration completes, which in my case was about 15 minutes, the system configuration has completed, or so one would think. Having such a large RAID array, I was dubious that an almost 6TB array was completely built. Being a Linux Systems Administrator, I noticed I could SSH into the NAS, and started to dig into its inner workings.
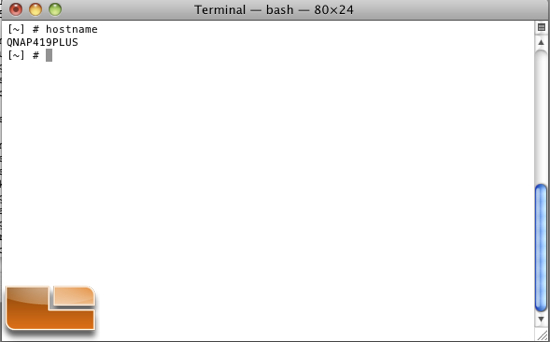
Knowing that QNAP would not choose to include a Hardware Raid Card in the system, I determined that the system must be using Software Raid. I quick command later, my suspicions where confirmed. The TS-419P+ uses mdstat. Looking at the array, I noticed it was going to take almost sixteen hours for the array to initialize and only till that initialization is complete, will the user achieve the best performance. During this initialization almost fifty percent of the CPU is consumed.
Now that our device is completely configured, lets move on and see how we can further configure the TS-419P+!

Comments are closed.