Kingston DataTraveler 400 2GB USB Flash Drive
Data Syncing Continued
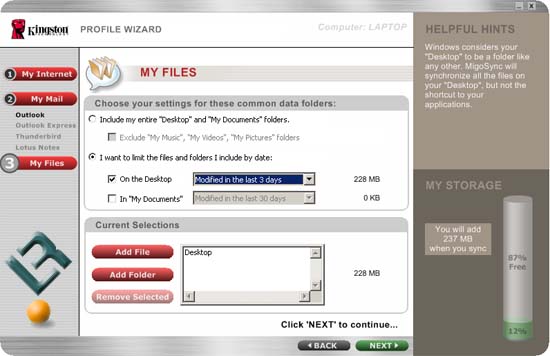
Next we have the My Documents options, this is were most of us will start yearning for a bigger drive, now the interface here for picking files and folders is not the greatest, so I suggest this, deselect everything but the Desktop and then finish the wizard. The Migo software has a Profile Editor control panel that makes picking files and folders much easier. Ill show this in a moment.
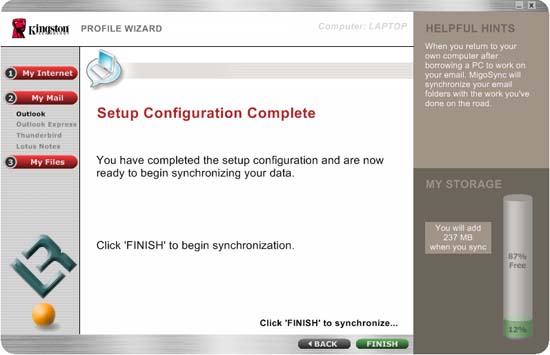
The next step the program will Sync all the data to the drive. For how ever long it takes to do the sync you pretty much stare at your machine. All email programs, browsers, and data you have picked to be synced are locked out from being accessed until the sync process is done.
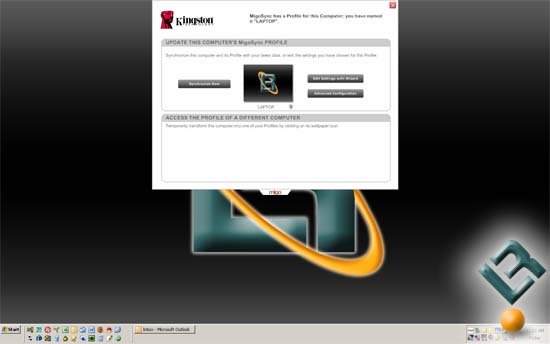
Once initially synced you will see a small tab at the top of the screen with the Migo logo on it, when you click on this you get a drop down menu. This is the menu that you will use to adjust your sync settings and access your virtual desktop when on another machine.
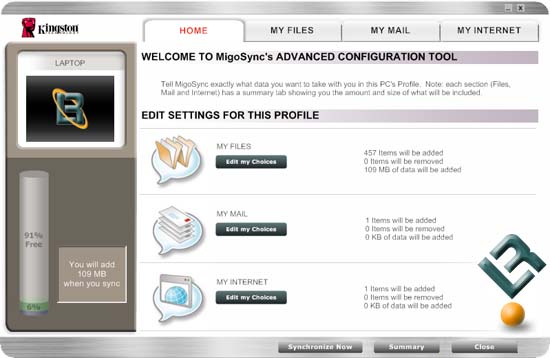
When you access the profile editor you can tweak the sync options a little easier than you could when using the wizard.
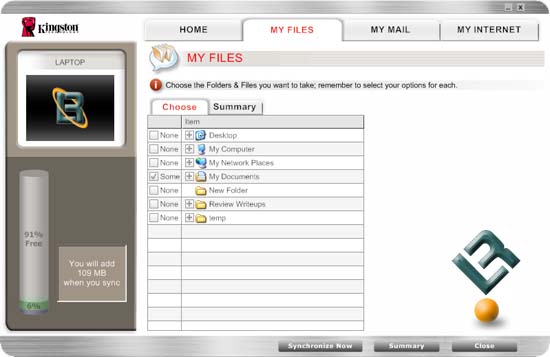
This is most evident when talking about the My Files settings. When you click on the My Files tab you have a nice explorer tree for you to dig down through to find the files you want to copy. Much easier then the browse and add box in the wizard. Again like in the wizard you have the gauge to show how much space you are taking up with each option you pick.

Comments are closed.