GIGABYTE P67A-UD4 Motherboard Performance Review
GIGABYTE P67A-UD4 Motherboard System BIOS
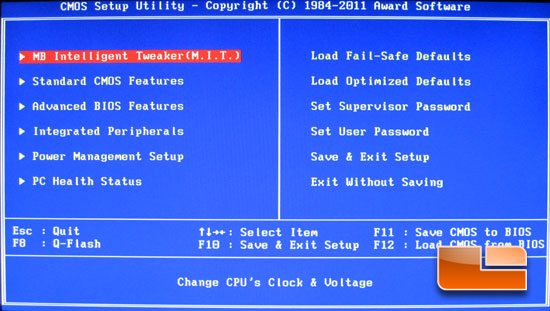
In the current time, I’ll admit that I was hoping for some UEFI BIOS action on the GIGABYTE P67A-UD4. That doesn’t happen to be the case. Here we have the trusty blue BIOS. Nothing wrong with these BIOS, but many companies are switching to UEFI and I would have liked to have seen GIGABYTE follow suit. For our testing we are using BIOS revision F7b from the GIGABYTE website. The main page of the GIGABYTE P67A-UD4 is where we will access all of the pages that we will look at today. We can also access the GIGABYTE Q-Flash utility as well as the BIOS profiles.
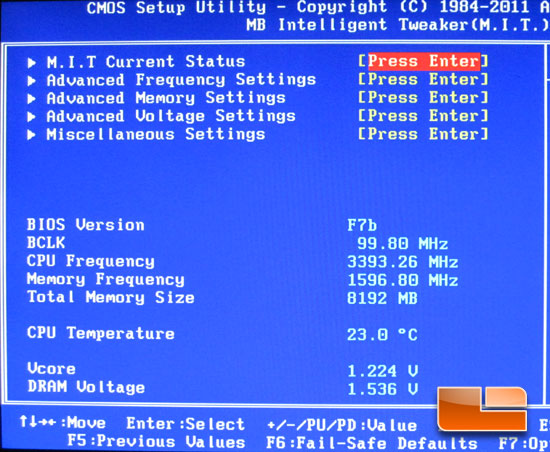
The Motherboard Intelligent Tweaker section of the BIOS is where we will set all of our frequencies for the processor and memory.
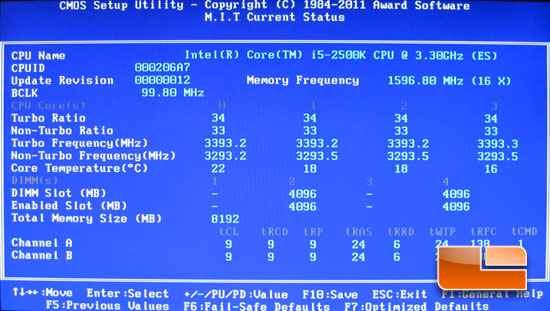
The first page within the Motherboard Intelligent Tweaker is the M.I.T Current Status. We can check the current frequencies of the CPU and Memory modules.
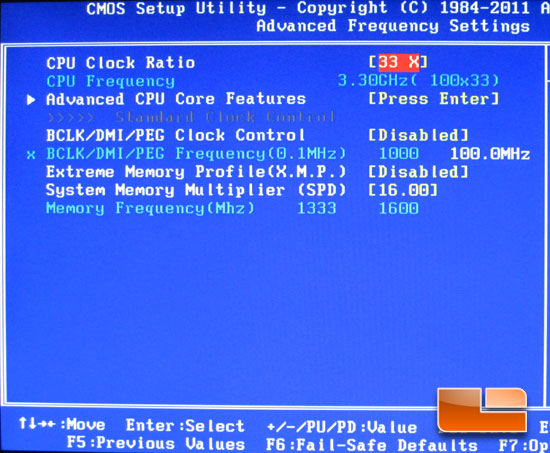
The Advanced Frequency Settings page gives us access to the CPU Multiplier and BCLK control for the CPU. We can also set the X.M.P. and memory multiplier.
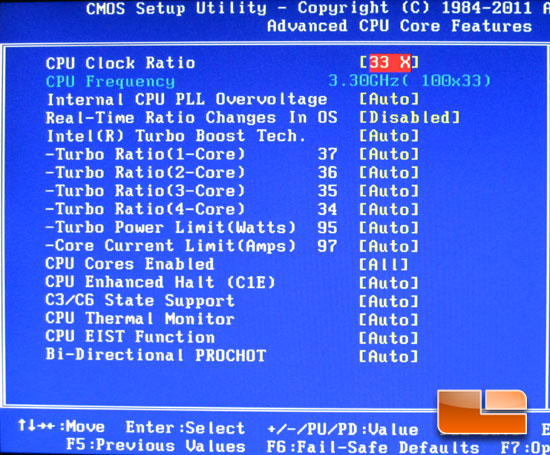
The Advanced CPU Core Features gives us access to another spot to adjust the CPU Ratio and lets us set the turbo ratios per core. We also have the Internal CPU PLL Overvoltage on this page. We can set the Internal CPU PLL Overvoltage to Auto, Disable or Enable. This feature has greatly improved on the already great overclocking on the second generation Intel Core chips.
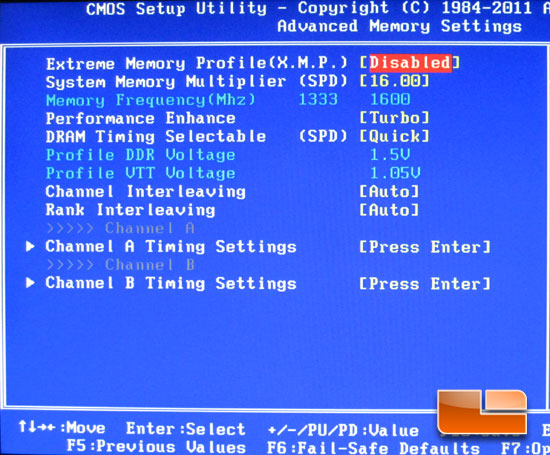
The Advanced Memory Settings page gives us a repeat of options that we have already seen: Memory Multiplier and X.M.P. We can also set the desired memory timings here.
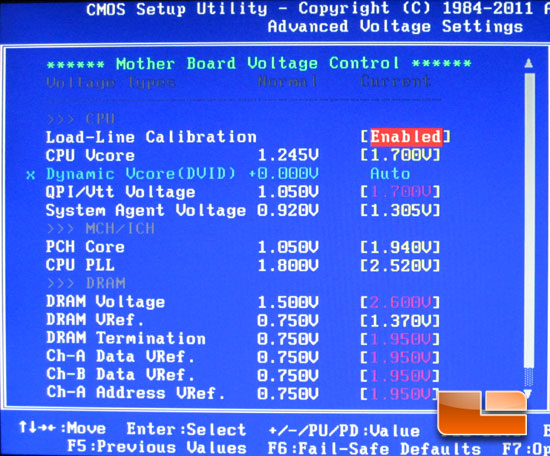
Within the M.I.T. is the Motherboard Voltage Control. On this page we can set all of our voltages. All of the Voltages shown here have been set to the maximum allowed within the BIOS.
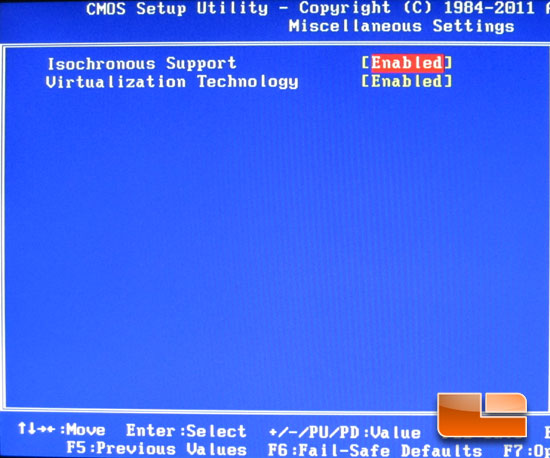
We have a couple of miscellaneous settings on this page.
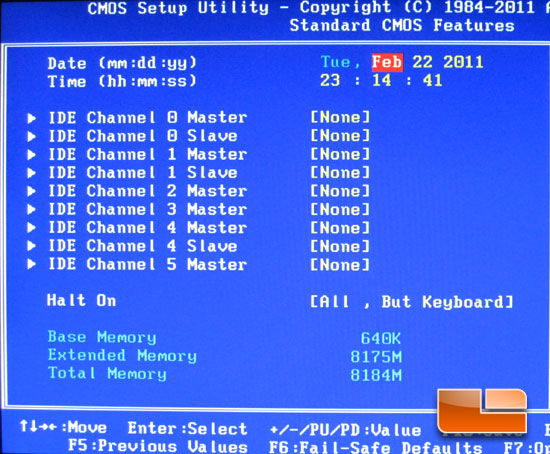
We can see what drives we have plugged into each of the eight SATA ports (two eSATA, six SATA). We can also set the system date and time within the Standard CMOS Features.
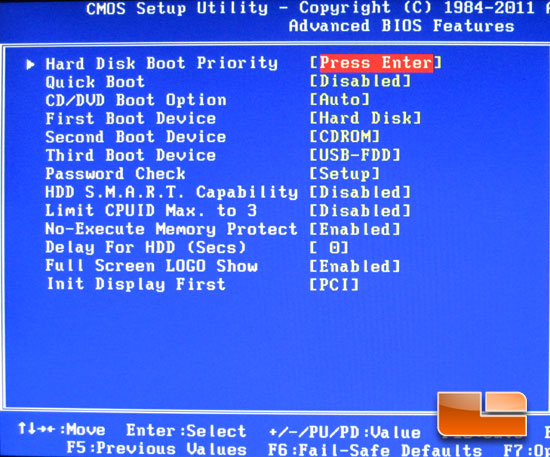
Advanced BIOS Features gives us access to the boot device order and several other options that you can see above.
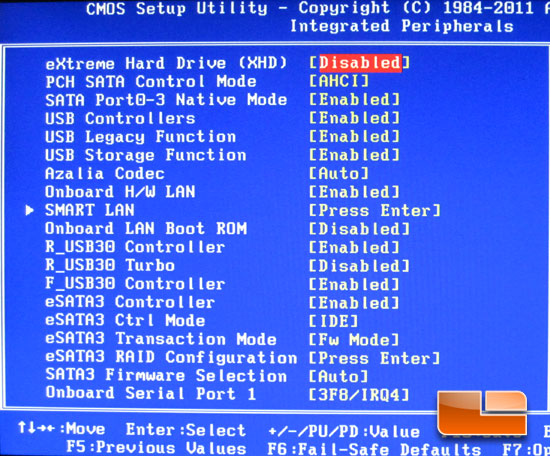
The Integrated Peripherals page lets us set the various settings, such as the SATA control modes and RAID modes. We can also enable and disable the onboard peripherals such as the LAN controller and onboard audio.
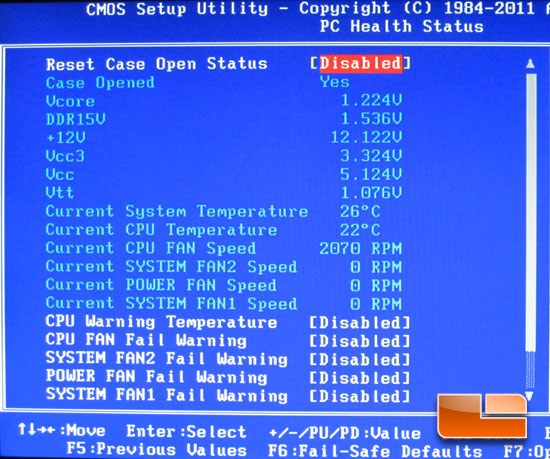
The PC Health status page of the GIGABYTE P67A-UD4 is perhaps the most important page within the BIOS. Here we can verify that our voltages are all golden, the fans are all running at the desired speeds, and that we aren’t overheating the CPU from a misaligned CPU cooler or bad (forgotten to plug in) CPU fan.
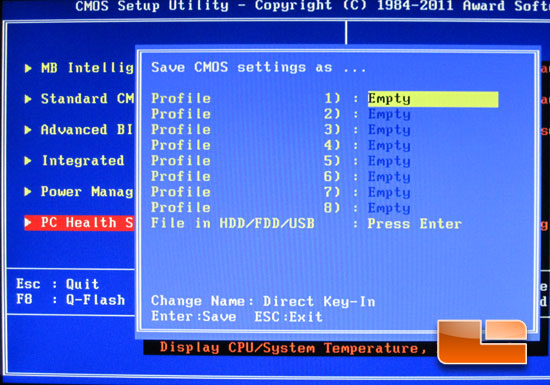
The GIGABYTE P67A-UD4 comes with eight BIOS profile slots, great for overclockers that want to play with different settings to get every last MHz out of the CPU. It is also handy if you want different overclock settings for gaming, web surfing or just are feeling the need for speed.

Comments are closed.