NVIDIA Hybrid SLI and HybridPower Benchmarked and Explained
Enabling HybridPower

For our test system we used the ASUS M3N-HT Deluxe motherboard with the XFX GeForce 9800 GTX graphics card. We installed Windows Vista 32-bit like normal and then applied nForce 18.11 drivers for the chipset and Forceware 175.16 drivers for the video card. To make HybridPower work, the monitor must be plugged directly into one of the graphics connectors on the motherboard. We simply used the VGA output, but you could also use the HDMI-to-DVI adapter just as well. Plugging the monitor cable directly into the motherboard GPU allows the system to use on-board graphics when the discrete GPU is powered down during low-power graphics modes. Systems using multiple discrete GPUs in SLI mode benefit the most from HybridPower since those running 3-way SLI will have all the discrete cards 100% powered down.
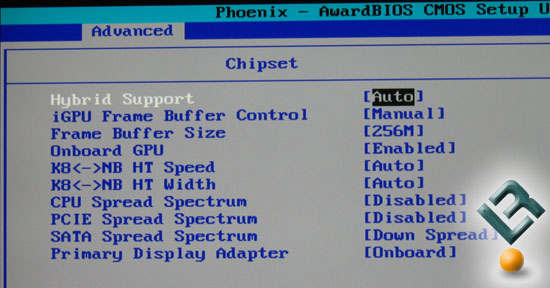
To enable HybridPower, the switches that control Hybrid SLI must be set to the appropriate values in the System BIOS settings. On the ASUS M3N-HT motherboard you will have to go to the Chipset submenu under the Advanced section in the BIOS. All of the settings that need to be enabled should be by default except for the Primary Display Adapter as it needs to be changed from PCIe to on-board.
Here are the settings to enable HybridPower:
Hybrid Support: [Auto] – This enables NVIDIA HybridPower functionality in the BIOS.
iGPU Frame Buffer Control: [Auto] – Can be manual also, but the Frame Buffer size must be set to a minimum of 256 MB for HybridPower to work.
Onboard GPU: [Enabled] – The onboard GPU is the motherboard GPU. When HybridPower is enabled, the onboard GPU is automatically enabled.
Primary Display Adapter: [Onboard] – This sets the primary display adapter. If the display is connected to another adapter, the system will detect it. The display will default to this setting with multiple displays.
Once the connections are made and the BIOS is correctly setup HybridPower should be ready to use, so lets take a look at how to control it from inside Microsoft Windows Vista.
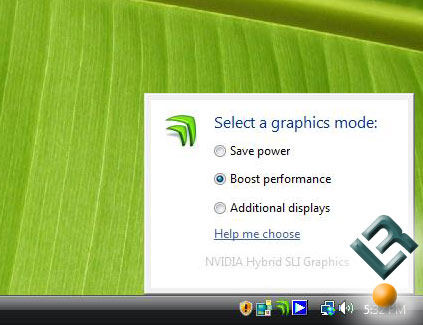
You’ll have another new icon down in the taskbar if everything is properly installed and through this you can adjust the three Hybrid SLI HybridPower modes. Under save power mode, only the motherboard GPU renders and displays. All discrete NVIDIA GPUs are powered off for reduced power consumption and cooler, quieter operation. Enthusiasts using multiple discrete GPUs in SLI mode benefit the most from HybridPower, as they receive the largest power savings when switching to a motherboard GPU. The ‘Boost Performance’ setting is what most enthusiasts will be using. Under this mode, all NVIDIA GPUs, motherboard and discrete, are powered on to deliver increased graphics performance while using 3D applications. When the system is at an idle state for more four minutes it dynamically adjusts down to ‘Save Power’ mode. What is neat is that when the default Windows Vista screen saver that kicks on automatically after 10 minutes the integrated graphics can handle it and the system remains in a power saving state. The time it takes to switch between Hybrid SLI modes is pretty quick, but it also depends on the number of Windows dialog boxes are open. Transitioning from Boost Performance mode to Save Power mode and vice versa is allowed only when there are no open 3D applications. The third and final setting is ‘Additional Displays’ for those of you that want to use displays connected to both the motherboard GPU and the discrete NVIDIA GPU.
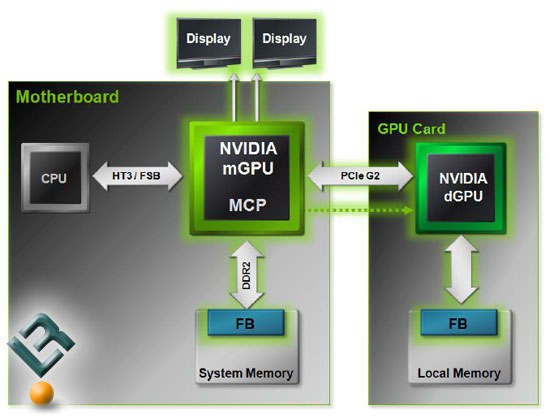
Are you curious how this all works? For ‘Save Power’ mode, NVIDIA uses the SMBUS connection between the motherboard GPU and the discrete GPU to shut down or enable HybridPower-enabled discrete GPUs like the GeForce 9800 GTX and the GeForce 9800 GX2. In Boost Performance, frames are rendered on the discrete GPU and then transferred to the frame buffer on the motherboard GPU where they are then sent to the display connected to one of the adapters on the motherboard GPU. This is one of the many reasons why the frame buffer needs to be at least 256MB in size. The transfer of frame rendered data to the frame buffer on the motherboard GPU leads to a small performance loss. The performance loss is system dependent and varies by the application, the absolute frame rate delivered, and the resolution of the display. The aggregate performance loss is expected to be less 5% using GPUs available today. While there will be a slight performance hit during gaming the power savings along with the heat and noise reductions should be enough for most to overlook the performance hit.
Now that we know about the power savings and this 5% performance hit, lets look at some benchmarks!

Comments are closed.