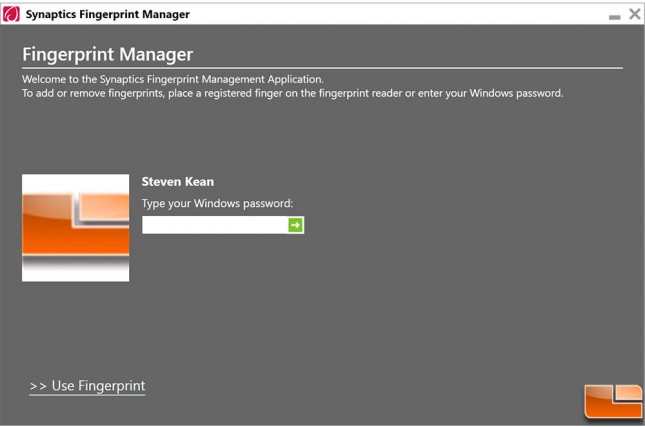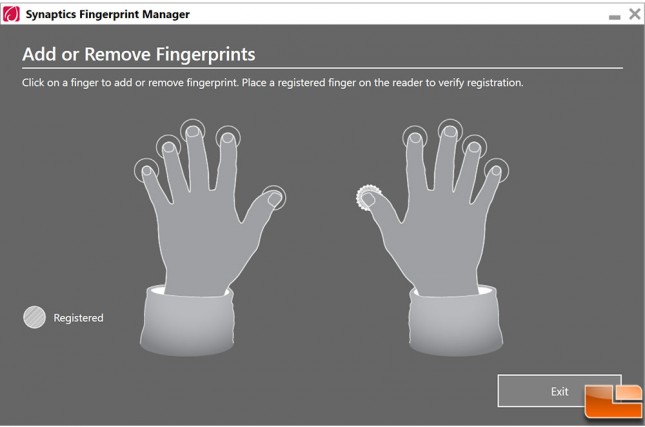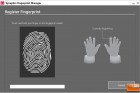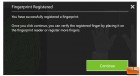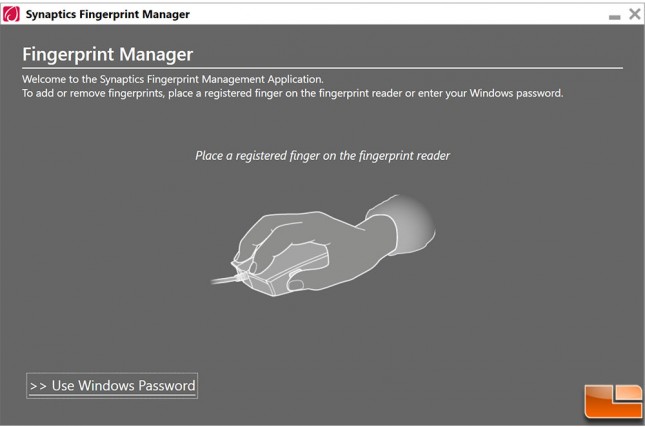Synaptics IronVeil Fingerprint Sensor Integrated Into Mice
Synaptics Fingerprint Software
The Synaptics Fingerprint Manager was included with the demo sample, the installation goes exactly as you would expect. Once it is installed, and the mouse is plugged into a USB port, then you will see the Synaptics Fingerprint Manager on the desktop. Running this application, it will run you through the configuration. First thing it wants to verify the user account, requiring you to enter your password before you can begin registering fingerprints.
After entering your password, you can begin registering fingerprints. All ten fingers can be registered, however depending on the device you might opt to register less. On the mouse the Synaptics IronVeil fingerprint sensor is located in the area of the right thumb, so we will register just the one fingerprint for testing.
To register the fingerprint, you will need to touch the sensor multiple times, approximately 20-25 times. As it is reading the fingerprint, the representation of the fingerprint will turn green, if it failed to read, it will turn red. One the fingerprint registration has been completed, it will notify you that it has enough information and you will return to the previous step to select the next finger. If you are done, you can now quit the Synaptics Fingerprint Manager and continue using your system as normal, and logging into it with a touch of your finger.
Later, if you need to register more fingerprints, you can restart the Synaptics Fingerprint Manager. Now you will be prompted to swipe your registered fingerprint. Otherwise, you can use your Windows password.
Using your fingerprint to login to Windows is good, but there should be more we can use fingerprints for. OmniPass is another piece of software that was included with the review sample.