How To Install Windows 7 from a USB Flash Drive
Preparing the USB key from XP
First things first, stick the USB drive in and back up any of the files on it that you want to keep as we are about to format the drive and all data on the USB Flash drive will be lost.
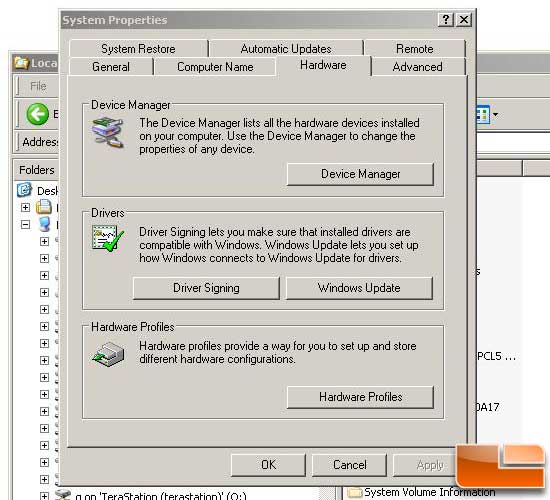
With that done go ahead and open Windows Explorer and right click on My Computer and choose Properties. Under the Hardware tab choose Device Manager.
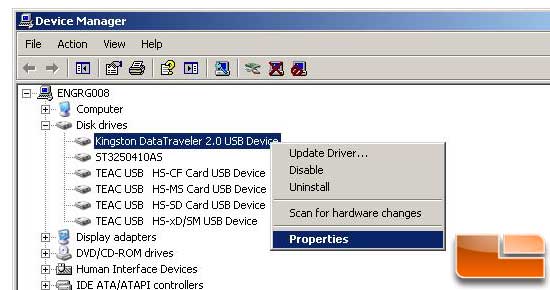
Expand the drive list by clicking the + and find your thumb drive. Once you find it on the list right click on it and choose Properties.
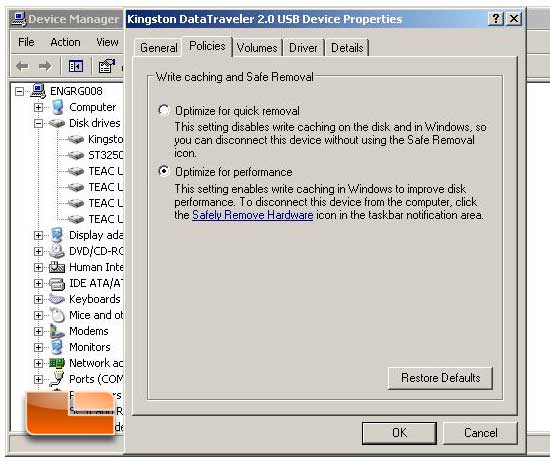
When the properties box pops up choose the Polices tab. Yours will most likely have the Optimize for quick removal option chosen. We want to change this to Optimize for performance. Now in doing this we get two effects. First we can format the drive to NTFS. The second is you MUST use the Safely Remove Hardware icon in the system tray to remove the drive. If you dont, things could go funky.

Now we have to format the drive. From Windows Explorer right click on the drive letter that is your thumb drive (mine is B) and choose Format. In the box that pops up we need to switch it from FAT to NTFS and change the Volume Label to windows7, then click start. Now at this point if you didnt back up your files off the thumb drive lets hope it wasnt life or death type stuff, and did you learn your lesson if you didnt back it up?
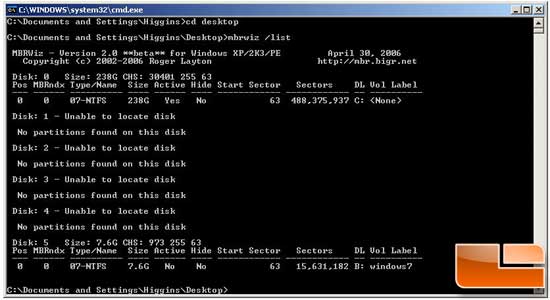
Now we need to make the NFTS partition we just made active. This is where MBRWiz comes in. If you havent downloaded it, get it now and for simplicity, save it to your desktop. Click Start then Run. In the Run window type CMD and click ok. You should now be looking at the COMMAND window. Now we need to change directories so we can see the Desktop that is done by typing CD DESKTOP and hitting enter. Now we need to see what number Windows has assigned the thumb drive; to do this type MBRWIZ /LIST and hit enter. Mine is number 5.
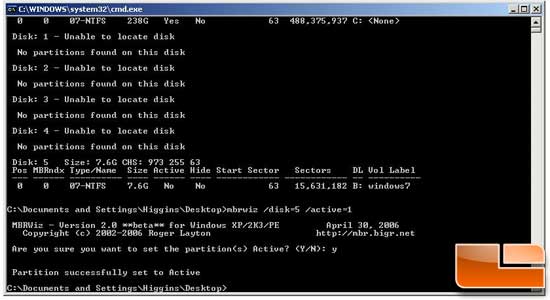
Now we need to make the partition active. To do this type in MRBWIZ /DISK=x /ACTIVE=1 (where X is your drive number), it will ask you if youre sure, answer the prompt and you will get a message telling you that you succeeded. The drive is now prepared to accept the files.

Comments are closed.