Gigabyte X58A-UD7 Motherboard Review
BIOS and EasyTune 6
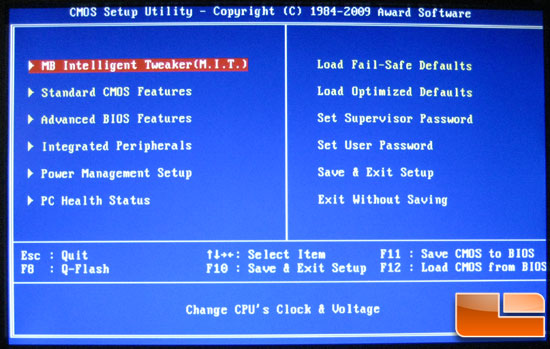
To kick things off for the BIOS section here is the main menu. We’ll be mostly focusing on the MB Intelligent Tweaker sub-menu, that’s where all the juicy stuff is located.
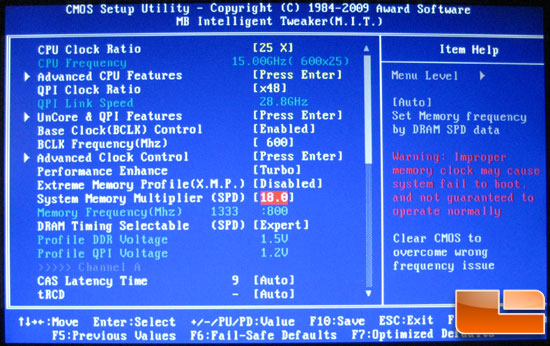
Gigabyte gives up to 600MHz base clock along with the normal QPI and memory multipliers and the CPU multiplier as dictated by your CPU.
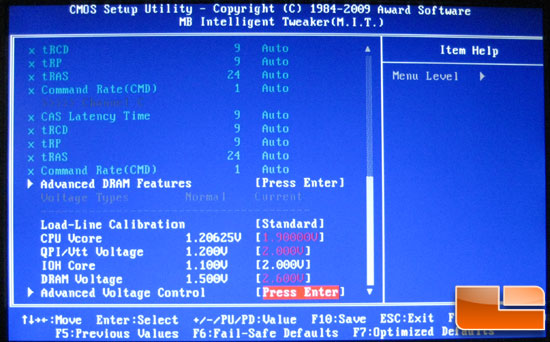
For easy selection of common voltages Gigabyte has stuffed at the bottom of the menu the vcore, vtt, IOH, and dram voltages. I have selected the maximum values as of the F3 BIOS. More than enough volts to kill anything dead twice.
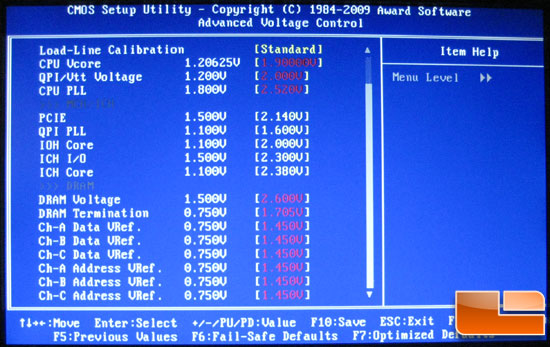
Stepping into the voltage tweaker sub-menu gives you more voltage options. For the most part you can leave these on auto but you may gain a few MHz tweaking around in here.
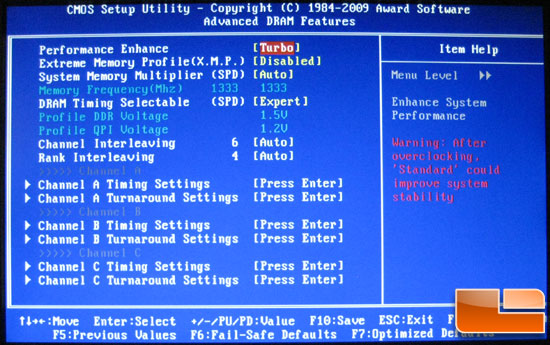
Taking a step back to the memory sub-menu shows a rather replete set of options to choose from. XMP profiles are supported and the options available in the main overclocking menu are repeated to keep everything in a central place.
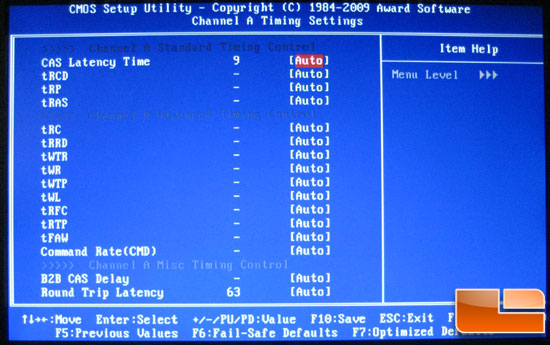
Diving into a channel setting sub menu gives us access to all the subtimings along with the important B2B and RTL timings at the bottom.
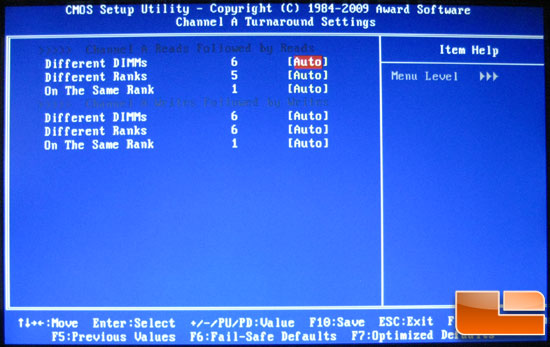
Similarly each channel also has the ability to adjust read to read and write to write settings. Once again the board does a good job on auto but if tweaking Super Pi 32M it might be worth investigating.
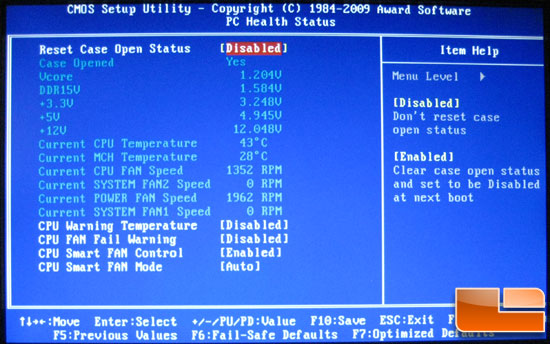
The ever important PC Health sub-menu. I always give this section a glance to make sure I haven’t goofed anything up like booting with the wrong profile loaded.
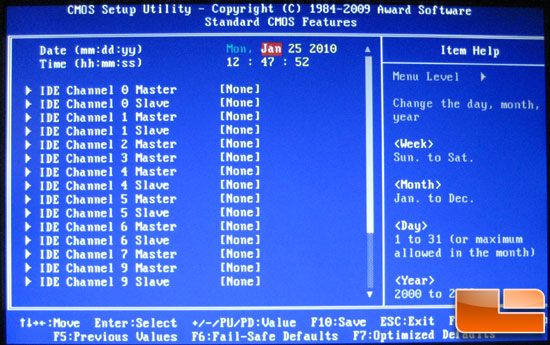
Just for fun here are all the available hard-drives. File server anyone?
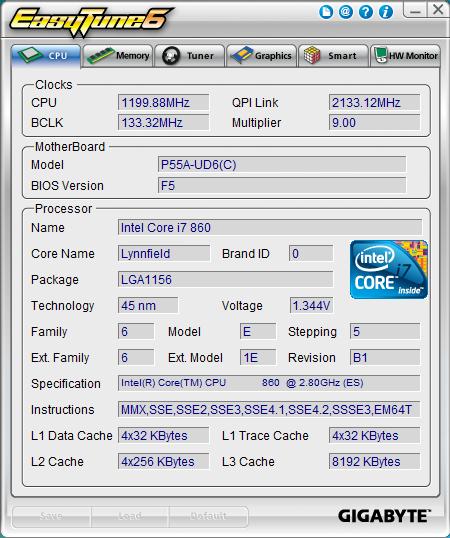
Since nothing has changed with Easy Tune since my P55 roundup I have simply copied the images over. Ignore the fact that the images are for the P55A-UD6, the functionality is the same. Above you can see the CPU information tab which gives you the exactly frequency of your processor along with the relevent CPUID information.
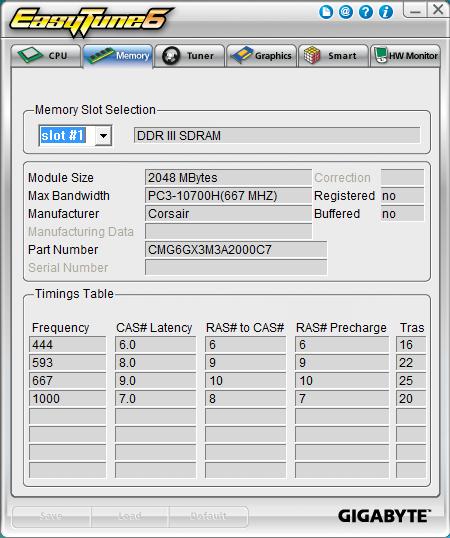
The memory tab shows you the SPD settings that are available with the currently installed memory modules.

The Tuner sub-menu has two options: Quick Boost for automated overclocking and the Advanced tab for more precise overclocking. We’ll be ignoring the Easy tab due to it being a cut down copy of the Advanced option. In my testing the first two options worked fine with Quick Boost but the third option for 200MHz base clock failed to POST regardless of how the stars were aligned. That all being said, I would highly suggest manually overclocking as this board is capable of much more than 200MHz base clock.
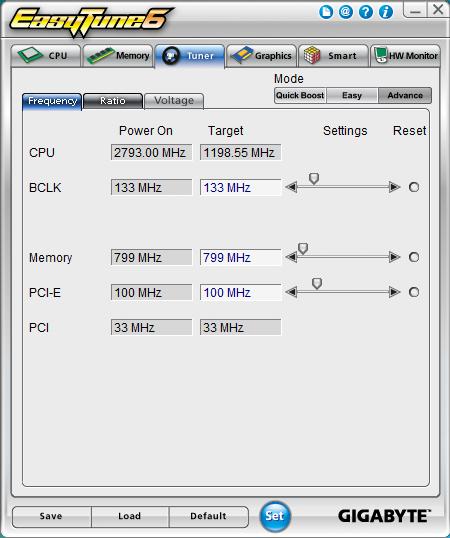
The Advance tab gives you access to lots of frequency and voltage options that can be very useful for fine-tuning your system while in the OS. I have a minor issue with the navigation layout from a usability standpoint as it requires opening ET6, clicking on the tuner tab, and then clicking on the Advance tab just to adjust the important settings. Add in the fact that ET6 is a bit slow and it can be a little frustrating working with it.
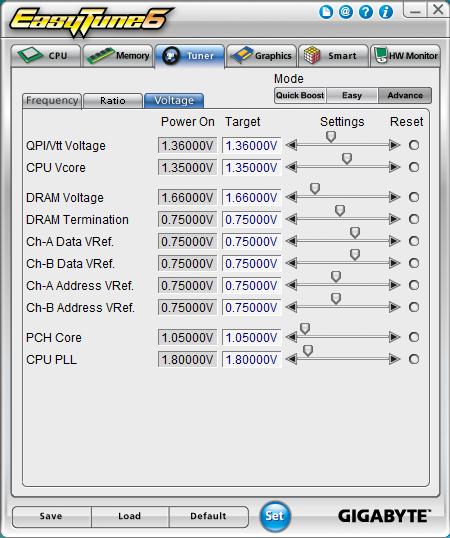
Not to get too far off track, here are the voltage options available to you. Once again, this is very useful for getting that last bit of stability out of a benchmark.

Comments are closed.