EnGenius XtraRange ESR750H Dual-Band Wireless-N Router Review
By
ESR750H Setup and User Interface

Out of the box, the EnGenius ESR750H XtraRange Dual-Band router looks very sleek and compact. EnGenius ships the router with two high-gain (5dBi) antennas, a power adapter, and an Ethernet cable. In other words, everything you need to get started connecting your network.

On top of the router there are a number of LED indicator lights giving the user easy-to-read router status: Power, WPS button, 2.4GHz Wi-Fi activity, 5.0GHz Wi-Fi activity, WAN connection, and Ethernet port activity. Over on the back, we find a power switch, AC plug-ini, 4 Ethernet ports, a WAN port, USB port and 2 antenna connections. EnGenius designed the ESR750H to be simple and the package that they delivered does just that.

Like most routers on the market today, there is an Installation Wizard you can use that gives you step-by-step instructions on connecting your network. The Wizard can be found on the included CD or when you log in to the router also.
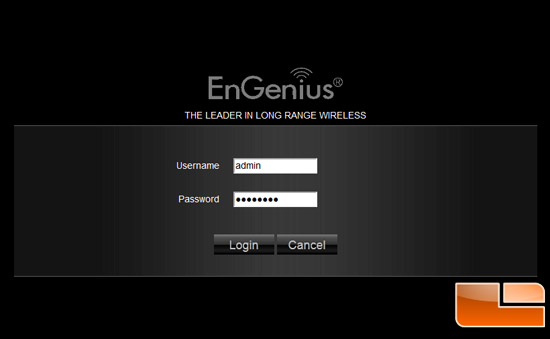
We chose to configure the ESR750H manually just so we can take advantage of the various features this router has. After logging into the routers sign-in screen we are immediately met with a quick status graphic showing us what the current status of the network is. This includes the hardware version and firmware version as well as a map showing what hardware is attached.
The user interface looks pretty impressive to our eye. Its simple, but the number of options that a user has access to is very impressive. Our firmware version was v.1.3.4 which is the latest firmware that you can grab directly from the EnGenius website or you can use the tool inside the GUI to automatically check and update the firmware.
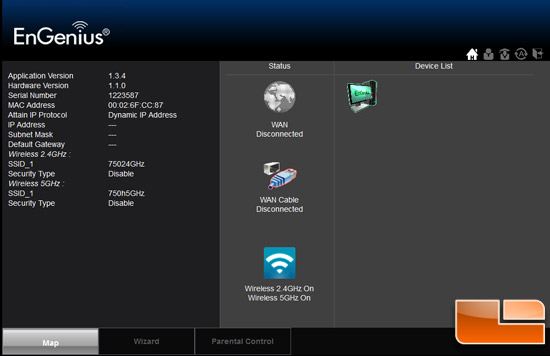
Here is a look at the EnGenius Wizard that can guide you through step-by-step to connecting your network. As you can see, the layout is simple and easy to understand. The Wizard was very comprehensive and those who are new to networking will certainly appreciate EnGenius design.
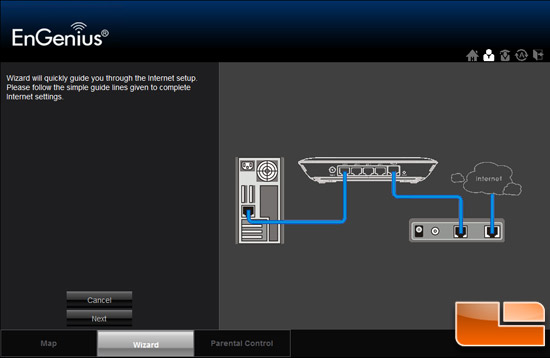
We made sure we were running the latest firmware for the ESR750H and the status page gives a really nice summary of the hardware and software status.
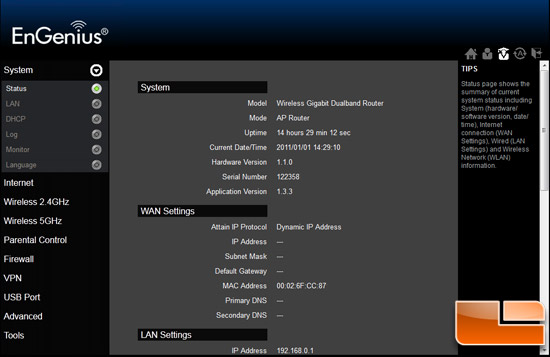
Under the System Menu, we find where we can tweak the LAN, DHCP, and DNS Server settings. Not everyone wants their network IP addresses to start with a default 198.168.0.XX so this is the menu that you can change all of that information including giving the ESR750H the domain name of your network so that newly connected devices have access to your home network.
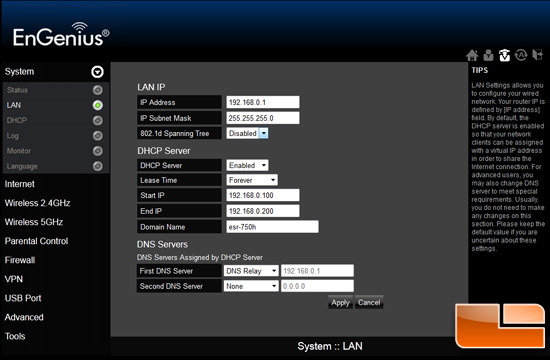
Both the 2.4GHz an 5GHz radio on the EnGenius ESR750H wireless router can be configured independently. When you navigate over to the Wireless 2.4 or Wireless 5GHz menu you will see where each of these radios can be customized for you specific need. The one thing I really liked about this router is that you could set up 4 different SSIDs per broadcasted channel. This is very convenient for users who have a need to secure a variety of different networksor for those who live with teenagers.
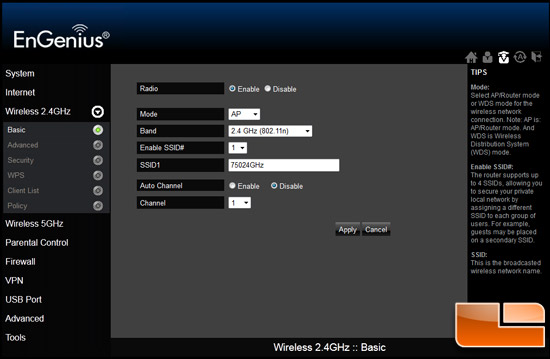
The EnGenius ESR750H is shipped with WPS enabled with a predetermined PIN and Passphrase. You can easily turn this off or configure your own.
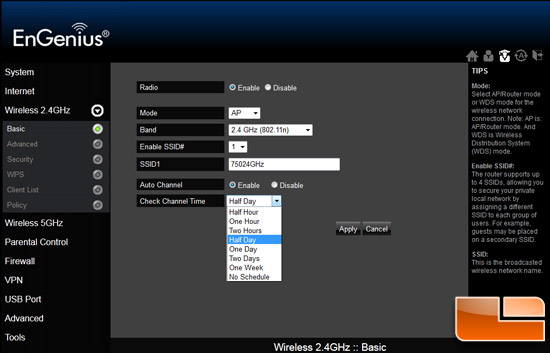
The ESR750H comes with a very robust Firewall that includes the ability to configure three different kinds of VPN Pass-Through modes. The inclusion of IPv6 Pass-Through really sets this router apart from others in that the designers have considered the next-generation architecture in the IPv6 standard.
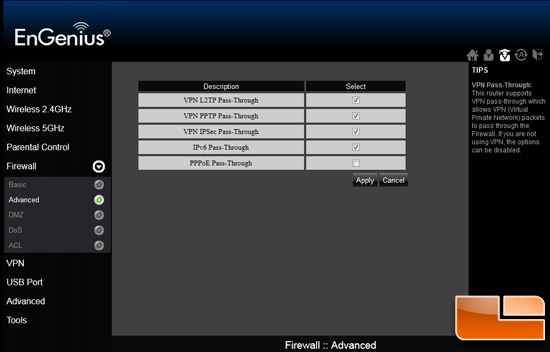
Now that we have taken a look at the GUI, lets see how good the router performs in the real world. On to our speed tests!

Comments are closed.