ATI X1800XL Video Card Overclocking Guide
Putting it all together
First let’s get our programs installed. Install ATI Tool, personally I like to have a desktop shortcut until I get my clocks figured out. Unzip the Overclock tool. Inside the folder you will find the Overclock.exe. It runs as a stand alone program so no installer is included. For those so inclined you can also put a shortcut to it on the desktop.
Next we want to open Serivce manager, located under the Windows Control Panel, Administrative Tools. Once in Service manager we want to disable ATI Smart and ATI Hotkey services then reboot your PC. The reason is that these two services monitor voltage supplied to the video card and temperatures and will quickly thwart our overclocking efforts.
Now that our system is set up let’s get to the fun stuff.
Once the PC has been rebooted, fire up ATI Tool. Take note that you can monitor the video card temperatures here. Clicking on “Settings” you can also control the fan speed. I set the fan speed to run at 100% during the testing. (Note all testing was completed on the stock heatsink/fan that came with the ATI X1800 XL) In the last article I noted that the card was a bit loud. That was when it was in an open test bench with no case. Now that I had the card in my case the fan at 100% didn’t seem nearly as loud. Once I started playing a game the fan noise simply blended in to the sounds of the game. This of course is subjective as some of you may not tolerate any noise.
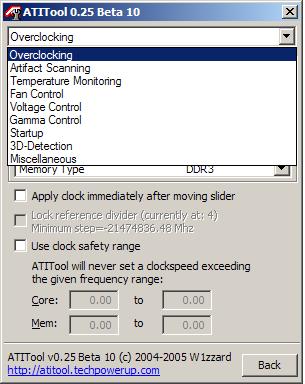
Now we’ll use the Overclocker and set our desired clocks under the 2D panel by TYPING in the clocks. Click “Set Clocks” to of course, set the clocks. The screen will go blank for a few seconds as the card attempts to set the new clocks. Once the desktop is visible again, click on ATI Tool and you should see the new clocks are now updated. Don’t be worried if the clock is not exactly what you type in, they are based on a divider and will run at the closest available clock to what you requested.
And here comes the part that you really have to pay attention to. DO NOT use the Overclocking tool to set voltages, use ATI Tool to set voltages. The Overclocking tool reads voltages incorrectly. ATI Tool is nearly spot on to readings taken with a Digital Multi-Meter. Before you get carried away, with the stock cooler I recommend staying at 1.275v or less on the GPU core, and the memory voltage I actually never touched. I suggest writing out all of the combinations as I doubt you’ll be able to remember each and every setting.
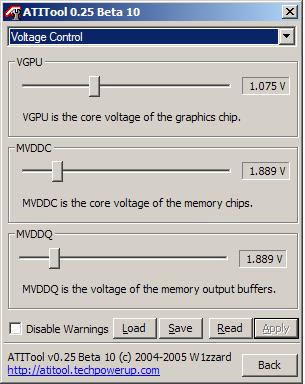
Now if you should bump the MHz up higher than what the card will run at the voltage you set, it will either lock up doing the video reset, or while running a stressful application. For our testing we used 3dMark05. If you see strange things on the screen, stop the application immediately!! These artifacts are caused by heat and you need to back things down a bit. You should be fine as long as you stay under 75c-80c.
Please keep in mind this article is provided as informational purposes only! If you attempt to overclock your card you do so at your own risk.

Comments are closed.