ASUS P8Z68-V Pro Motherboard Review
ASUS P8Z68-V Pro System UEFI BIOS
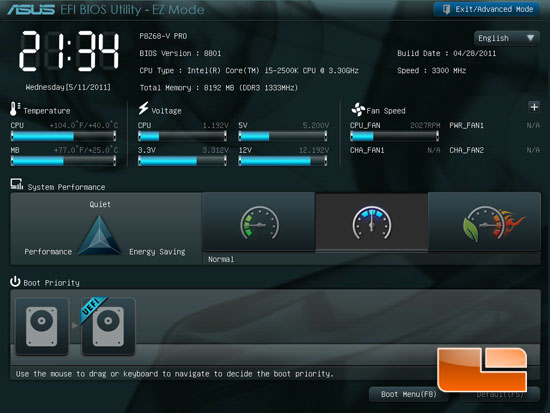
This is the default main page of the ASUS P8Z68-V Pro UEFI BIOS. Despite being the “EZ Mode” you can change a number of settings here. We can set the ASUS P8Z68-V Pro into a green mode for power saving, or we can set the system up with an overclock through the ASUS Auto-tune. We can change the boot order of the drives by simply dragging and dropping the icons in the preferred order. Another aspect I like about the ASUS “EZ Mode” is the ability to check the system condition on the front page. If you have ever forgotten to plug in a system fan (guilty) you know popping your head into the BIOS to check system temperatures and voltages upon the first boot can save you some frustration later!
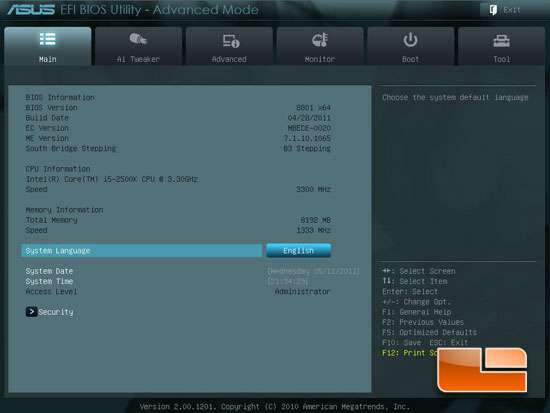
Moving out of the ASUS “EZ Mode” and into the “Advanced Mode,” we can gather quite a bit more information on the system. Above we have the BIOS information, CPU information, and the system time and date.

The AI Tweaker is where most of us will spend most of our time inside the ASUS P8Z68-V Pro UEFI BIOS because that is where all of the overclocking excitement happens. We have a couple of shots of the AI Tweaker for your viewing pleasure. In the above photo we can see the AI Tuner, Turbo Ratio, Internal PLL Overvoltage, Memory Frequency, CPU Power Saving Mode, OC Tuner (auto OC), DRAM Timing Control, and the CPU Power Management.
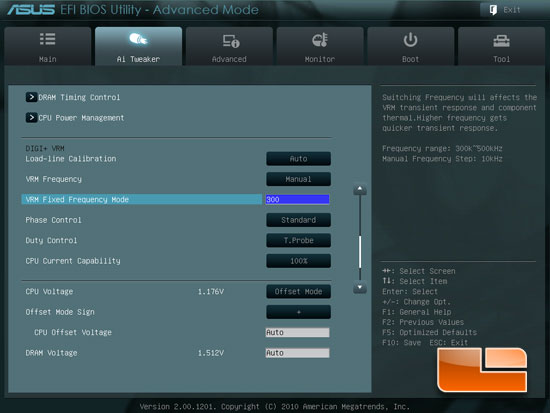
Scrolling down the ASUS P8Z68-V Pro AI Tweaker page we can check out the options for the DIGI+ VRM. Load-line calibration can be set to Auto, Regular, Medium, High, Ultra High, and Extreme settings. The VRM frequency can be adjusted between 300kHz and 500kHz in 10kHz steps. Phase Control can be set to Standard, Optimized, Extreme and Manual Adjustment. Duty Control can be switched between T.Probe for thermal balance or Extreme for Current balance
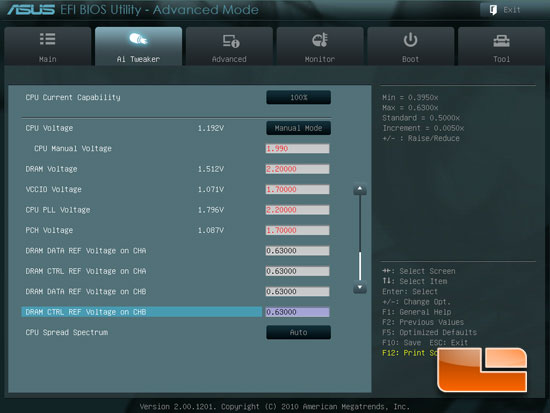
Scrolling down further yet, we have access to all of the voltages for the ASUS P8Z68-V Pro. There should be enough voltage out there for most of us to get into trouble with.
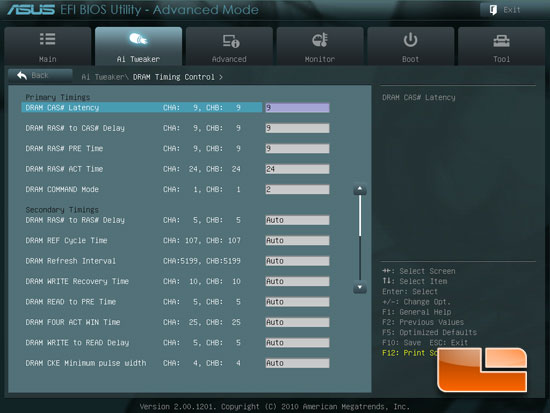
Just a quick shot of our memory timings.
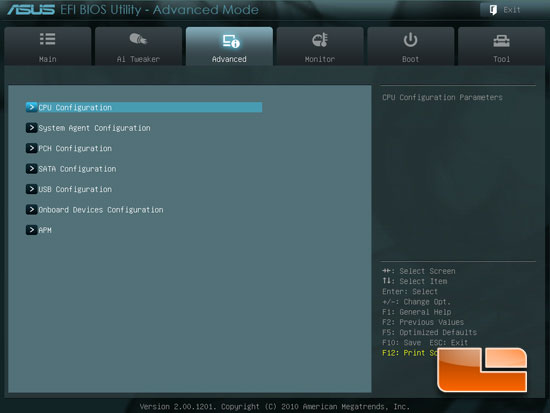
The Advanced tab of the ASUS P8Z68-V Pro brings us to a few more pages for items such as CPU Configuration and onboard devices.
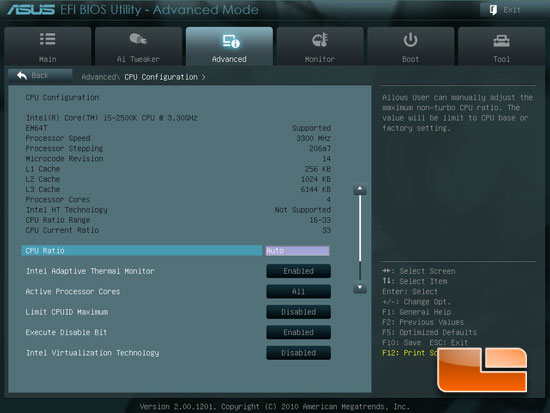
The upper half of the CPU configuration page shows us all of the relevant information of our Intel Core i5 2500K. Below all of the information, we have several settings like CPU Ratio, Intel Adaptive Thermal Monitor, Hyper-threading (if your processor supports it), active processor cores, Limit CPUID Maximum, Execute Disable Bit, and Intel Virtualization Technology.
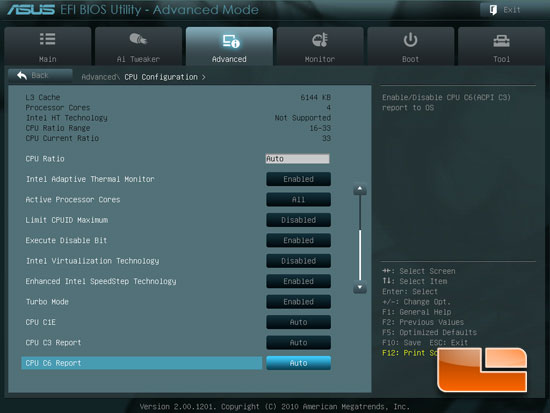
Scrolling to the end of the CPU Configuration page we have a few more options we can play with.
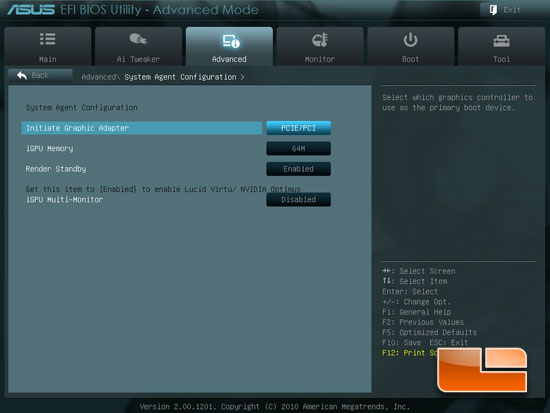
The System Agent Configuration grants us access to the iGPU features of the ASUS P8Z68-V Pro.
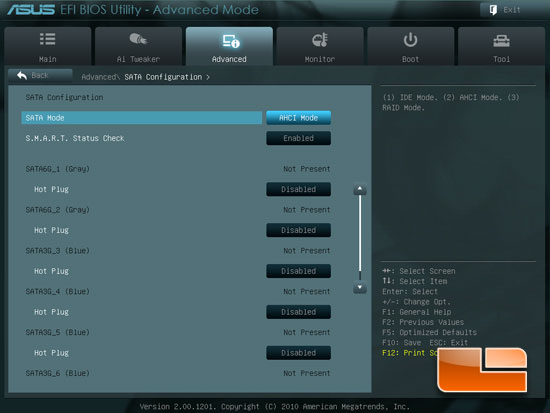
The ASUS P8Z68-V Pro defaults to running the SATA ports in AHCI (Advanced Host Controller Interface).
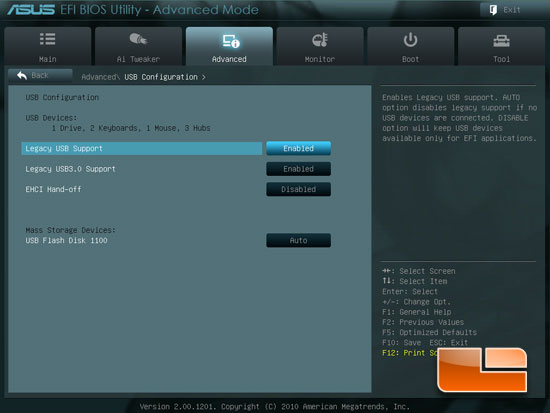
A couple of various USB options.
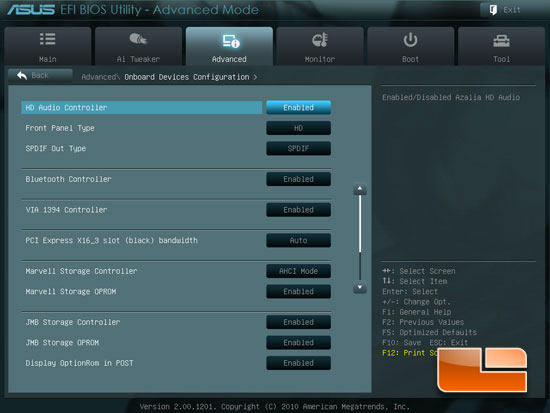
The onboard devices page lets you enable/disable the onboard devices like the HD Audio, onboard LAN and various other devices.
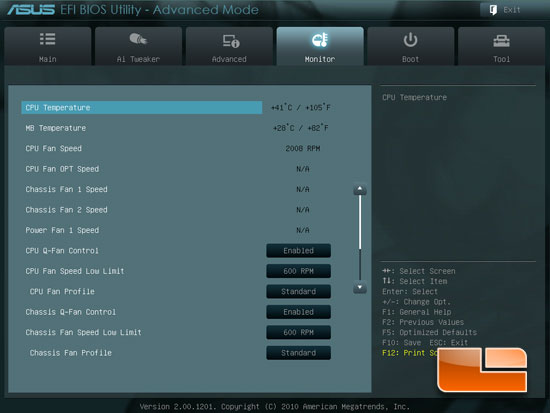
This version of the Hardware monitor page (as opposed to the basic Hardware monitoring on the ASUS “EZ Mode”) gives you the same information with regards to temperatures, voltages and fan speeds. The difference is here, though, you can set different fan speeds and fan profiles.
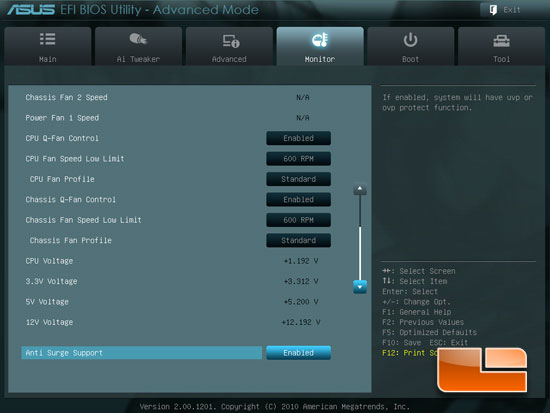
Here we can see the voltage section of the ASUS P8Z68-V Pro UEFI BIOS Hardware Monitor.
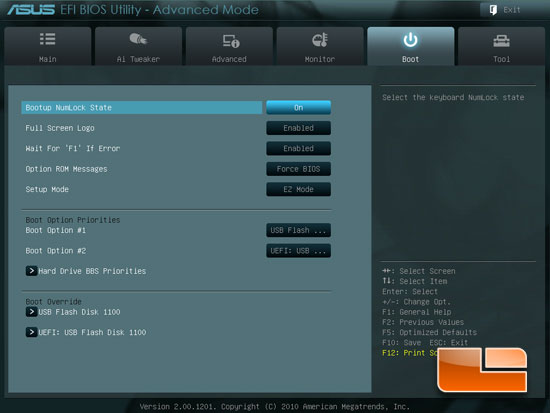
The Boot tab allows you to change the boot order and boot priorities of your drives.
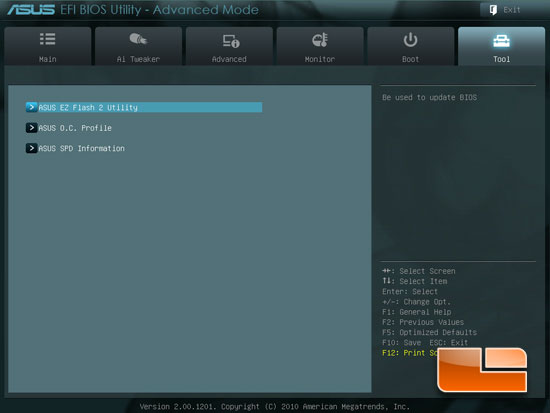
The Tools tab gives us access to the ASUS EZ Flash Utility, ASUS O.C. Profile page and the ASUS SPD Information.
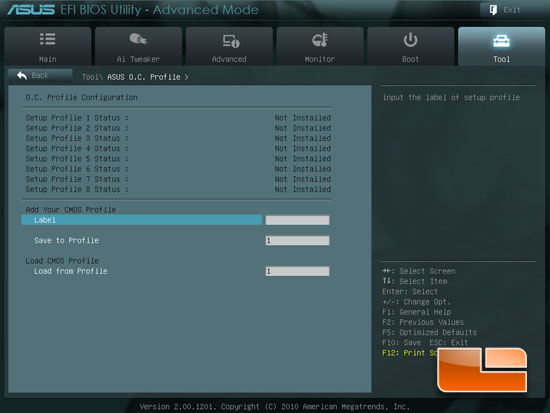
The ASUS OC Profile lets you save up to eight different BIOS profiles.
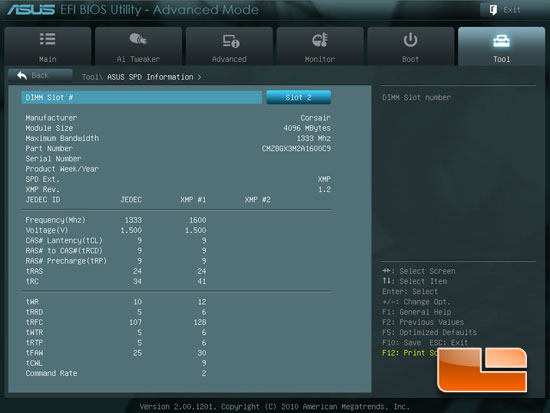
The ASUS SPD information comes in handy if you need to manually set the timings of your memory and happen to have misplaced the memory’s packaging.

Comments are closed.