AeroCool Touch-2000 LCD Fan Controller Review
Operation
The display on the Touch-2000 is clean and crisp with good color saturation. Viewing angles are pretty good with the side to side angles being an estimated 140 and the vertical being an estimated 110. If you keep your case on the floor, you may have to bend down slightly to read the display depending on the height of your chair. The display is broken up into two main sections horizontally with the temperature readouts on the top and the fan speeds on the bottom. Below the fan speeds, which are naturally displayed in RPM’s, are animated arrow graphics representing fan motion. If a fan is not plugged in or not detected, the RPM’s will flash all zeros and the individual animated arrow graphics will flash as one unit. AeroCool recommends that sharp or pointy objects should not be used on the screen as it will likely incur damage. Youll be happy to know that the screen surface itself does a good job of resisting fingerprints and smudges so theres really no reason use anything other than your fingers anyway. The backlight on the display itself can be turned off by hitting the AeroCool logo at the top. Although the display appears blank, the fan setting remains, and to turn it back on you just tap this same area.
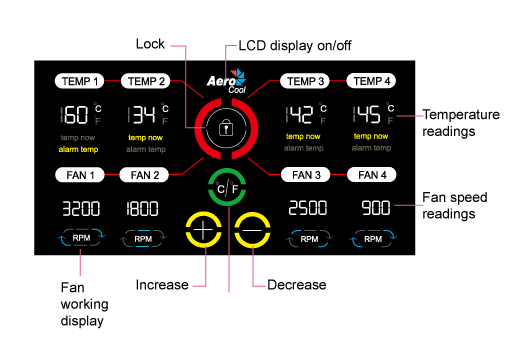
Using the Touch-2000 is very simple. AeroCool thoughtfully designed it so that the screen locks to prevent accidental input, so before inputting any commands you must first touch the lock icon in the center to unlock the screen. The red semi-circles surrounding the lock will disappear letting you know you can proceed. You can hit this again to lock it or it will lock itself after 30 seconds of inactivity. The amount of pressure needed is rather light, although somewhat firmer than most touch screen phones like the iPhone. Aerocool warns in the manual that excessive pressure should not be applied. To help, each valid touch of the screen emits a soft beep to provide audio feedback that the command was accepted.
For setting the fan speeds, all you need to do is touch the digits on the fan speed for the fan you wish to modify (once you have unlocked it). The readout will begin blinking and then you can use the + and icons on the screen to adjust the fan to your liking in 100RPM intervals. Note that fan speeds cannot be adjusted to less than 50% of their max RPM speed. Once you have set the speed, again touch the digits to lock in the speed or leave it to lock in itself after 30 seconds. It can take 5-10 seconds for the fan to actually begin changing speed so be patient as the new speed is implemented. In case you were wondering, these speeds will remain set even after turning off the PC and restarting.

The temperatures can be displayed in either Celsius or Fahrenheit and it is toggled by hitting the C/F graphic near the center of the display. Temperature alarms can be set to your preferences but are set by default as follows:
| Channel | |||||
| CPU (1) | VGA (2) | HDD (3) | SYS (4) | ||
| C | 65 | 55 | 55 | 45 | |
| F | 140 | 131 | 131 | 113 | |
Setting the temperature alarms is very easy as well. Unlock the screen, touch the digits for the sensor you wish to modify and they will begin to blink with the text below changing to alarm temp. Use the + or - icons to adjust and touch the digits again to lock it in (or leave it for 30 seconds). When the alarm sounds, it’s four consecutive beeps followed by a pause and then it repeats for about 20 seconds. It’s not very loud and if you are in another room the odds are good that you won’t hear it so be sure to set your shutdown temps in your BIOS to be safe in case a fan fails while you are not present.

Comments are closed.